Export Order Items Pro
Introduction
The Export Order Items Pro plugin exports product line items and associated data from WooCommerce orders placed during a specified date range. The data can be exported in CSV (Comma Separated Values), XLSX/XLS, or HTML format for analysis in spreadsheet software or import into other software that supports data files in those formats. Visit the Export Order Items Pro Plugin Page Here
Description
With the Export Order Items Pro plugin, users can export order details for use in order fulfillment and data analysis applications. The plugin facilitates both manual data processing as well as data import into accounting, fulfillment, and analysis software applications that do not support direct integration with WooCommerce. Incredibly easy to use, Export Order Items Pro for WooCommerce lets users generate reports both quickly and easily. Reports can export data into a range of formats (XLSX, XLS, HTML, and CSV) or further analysis of incompatible software. Similar to Product Sales Report Pro for WooCommerce, the Export Order Items Pro plugin provides granular details relating to individual orders and customer information, whereas Product Sales Report Pro for WooCommerce gives an overview of sales and product sales totals.
Major features
- Use a date range preset, or specify a custom start and end dates.
- Select from a variety of predefined data fields that can be included in the report.
- Filter line items by order status (Pending Payment, Processing, Completed, Cancelled, etc.).
- Integrates with the Scheduled Email Reports for WooCommerce plugin to automatically send reports as email attachments on a recurring basis.
- Compatible with the Frontend Reports for WooCommerce plugin to enable access to preset reports from the frontend via a shortcode or widget.
- Create multiple export presets to save time.
- Include product variation details.
- Include custom fields defined on an order, product order line item, product, or product variation.
- Limit the export to only include certain product IDs or product categories.
- Change the names and order of fields in the report.
- Export in XLS, XLSX, or HTML format (in addition to CSV).
- Integrates with the Extra Product Options Addon for Export Order Items Pro plugin to export fields from the WooCommerce Extra Product Options plugin.
Differences Between Product Sales Report Pro and Export Order Items Pro
Product Sales Report Pro and Export Order Items Pro are very powerful reports plugins for WooCommerce websites. Both of these plugins work together to help create advanced, comprehensive reports for your WooCommerce store. But what are differences between those two?
To learn the differences between the plugins read our blog article that includes a great visual reference — a comparison table.
Installation
Export Order Items Pro for WooCommerce plugin sports a simple interface that integrates seamlessly with the WordPress aesthetic. After installing and activating the plugin, Export Order Items Pro creates its own menu item in the WordPress dashboard. Powerful and robust, Export Order Items Pro for WooCommerce is both quick and easy to use. The plugin is comprised of a series of tabs for the settings pages, allowing for different types of filtering, giving the user the ability to set various reporting parameters for the generated report.
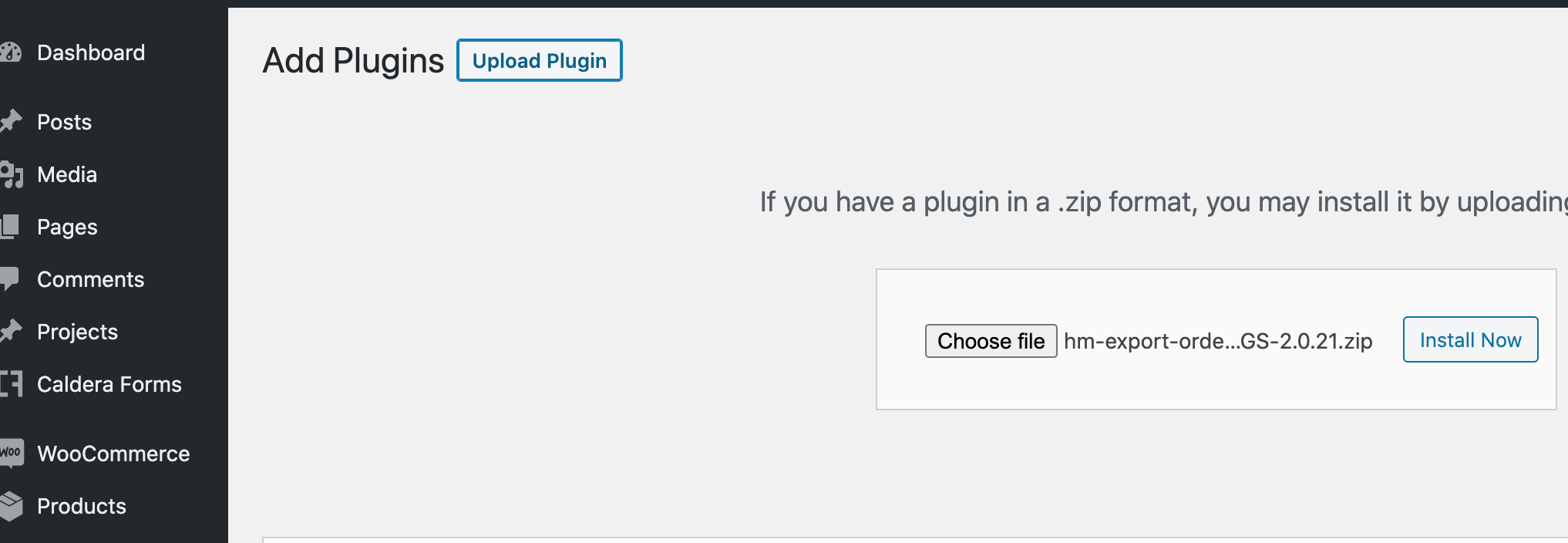
Download the plugin from WP Zone to your computer. Go to Plugins in the WordPress dashboard, and select Add New. Select Upload Plugin at the top left of the screen. Select Choose File and navigate to the downloaded file and select it. Click ** Install Now.**
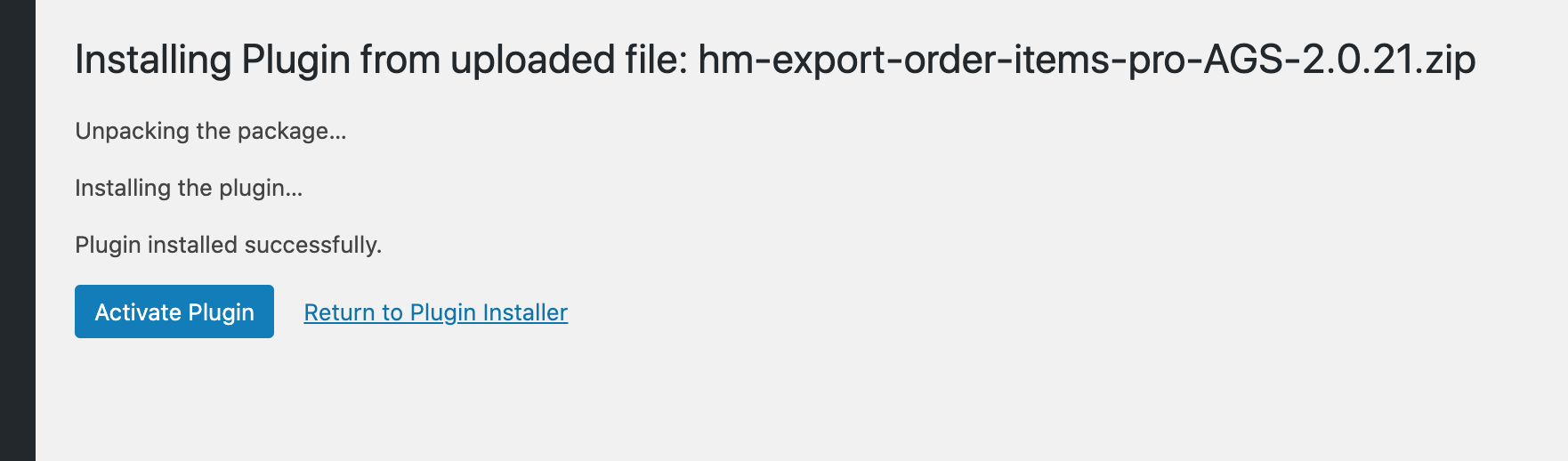
Select Activate Plugin.
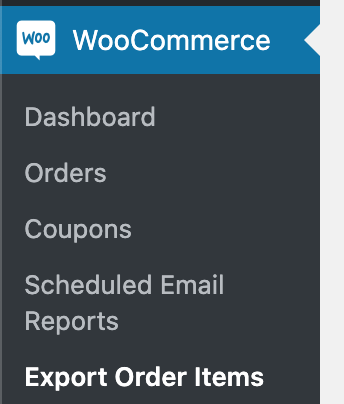
Select "WooCommerce" > "Export Order Items" from the left sidebar menu in Admin Dashboard.
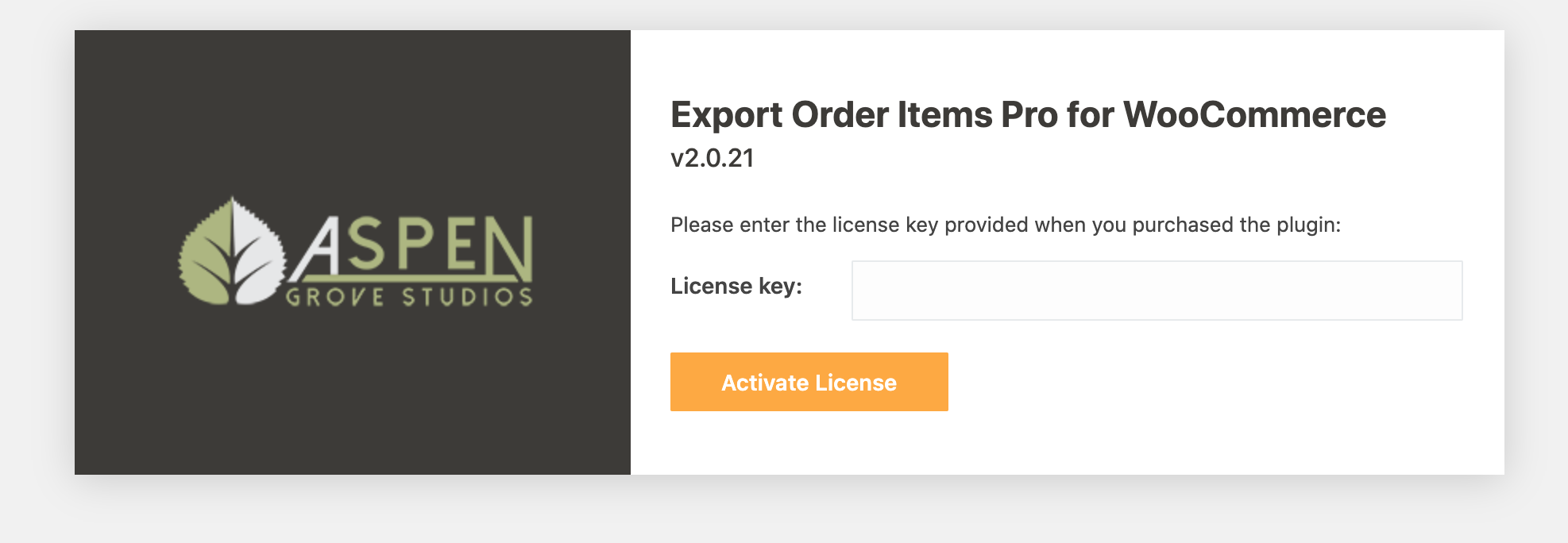
Enter your **license key. **The license key can be found in the email sent to you after successfully purchasing our product or displayed after the checkout process. Click " Activate License". The plugin is now installed and ready for use. Please note that one of the most important requirements of Export Order Items Pro for WooCommerce is installing and activating the WooCommerce plugin.
Export Order Items Pro Setup
In the plugin dashboard, a set of report settings and options as desired by navigating between the tabs. After adjusting the proper data the report can be exported.
Order Filtering
In the first tab of the plugin dashboard, there is a set of options related to adjusting types of generated data in the report according to selected filters.
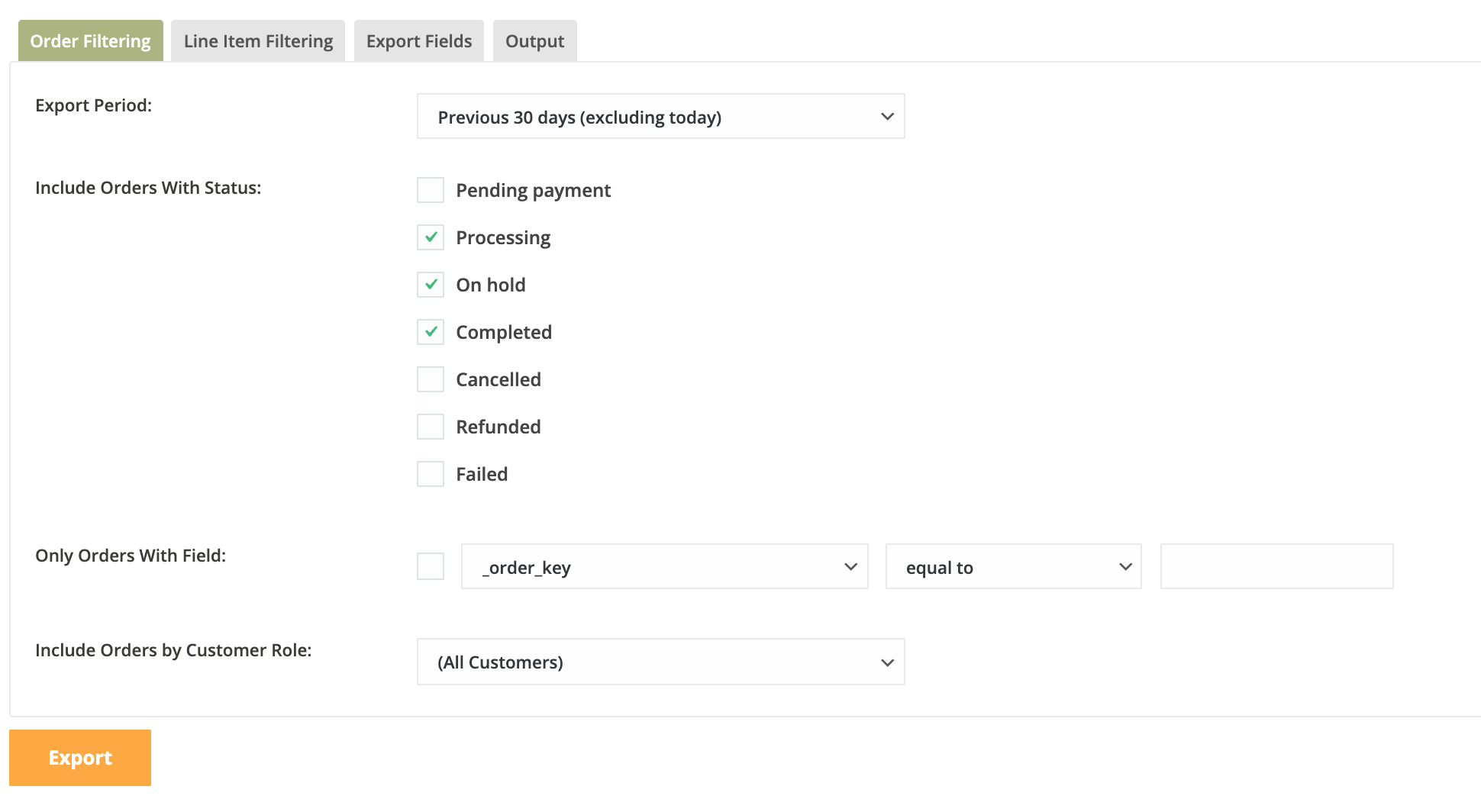
- Export Period: The lapse for which to export data. There are several preset periods available, as well as a "custom date range" option which allows you to specify your start and end dates for the export.
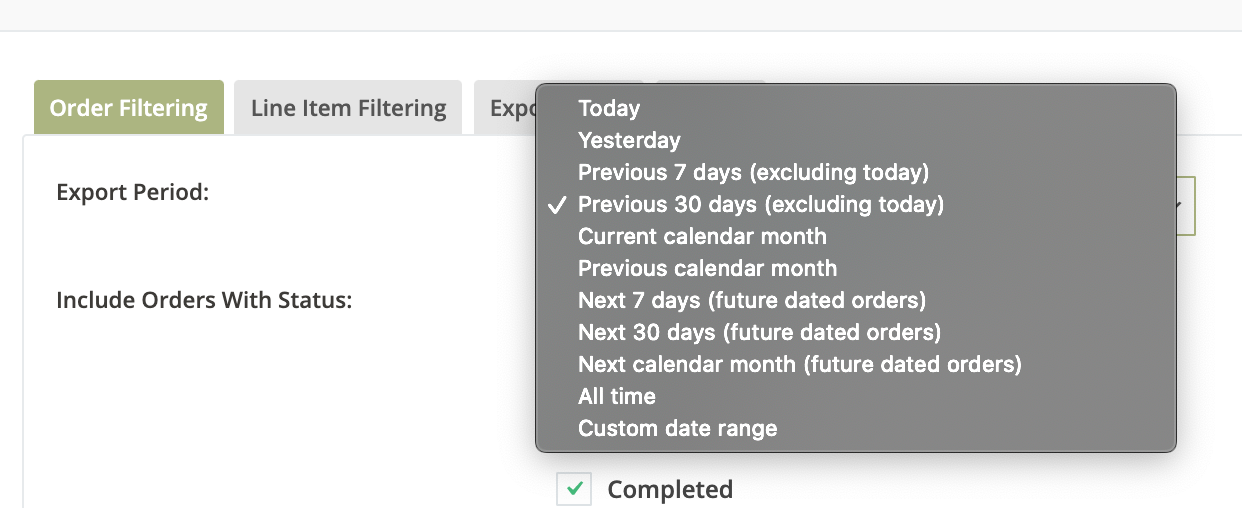
Setting the Correct End Date/Time
Understanding Date/Time Specification Errors When a custom date/time range is utilized and not applied as intended, as indicated by debug outputs showing the date "1970-01-01" instead of the specified date, it is often indicative of incorrect date/time specification. This issue frequently arises from a mix-up between the 24-hour format (e.g., "00:00:00" or "23:00:00") and the 12-hour AM/PM format, leading to invalid entries such as "00:00:00 AM" or "23:59:59 PM". Such entries are invalid due to the use of a 24-hour format alongside AM/PM indicators. To ensure proper application, time should be specified either in the 24-hour format without AM/PM (e.g., "00:00:00" or "23:59:59") or in the 12-hour format with AM/PM (e.g., "12:00:00 AM" or "11:59:59 PM").
Exclusive End Date/Time in Reporting In the reporting plugin, the end date/time for generating a report is treated as exclusive, meaning that the specified end time is not included in the report's coverage. Documentation may highlight this feature, yet there is a common observation where the end time is set to "11:59:59 PM" for intending to encompass an entire day's data. For accurate reporting that includes all orders up to the end of a specified day, the recommended practice is to set the end time to midnight of the following day. For instance, to accurately report on all orders for the year 2023 starting from January 1st, 2023, the end time should be set to January 1st, 2024, at 12:00:00 AM. This approach ensures inclusion of orders placed right before midnight on the last day of the reporting period. While excluding the final second of the last day might seem inconsequential, it can lead to inaccuracies, such as missing orders placed at 11:59:59 PM on December 31st, 2023, thereby rendering the report incomplete.
- Include Orders With Status: Limit the export to orders with the selected status(es); for example, you can export only line items from completed orders. By default, only orders with "Processing", "On Hold", or "Completed" status are included. This excludes orders that are "Pending Payment", "Cancelled", "Refunded" or "Failed". 
- Include Orders by Customer Role: Filter orders by the role assigned to the user that the customer is logged in as when placing the order, choose to display only orders placed by guests (customers who are not logged in at the time of placing the order) etc. Below the full list of available options to choose from.

Line Item Filtering
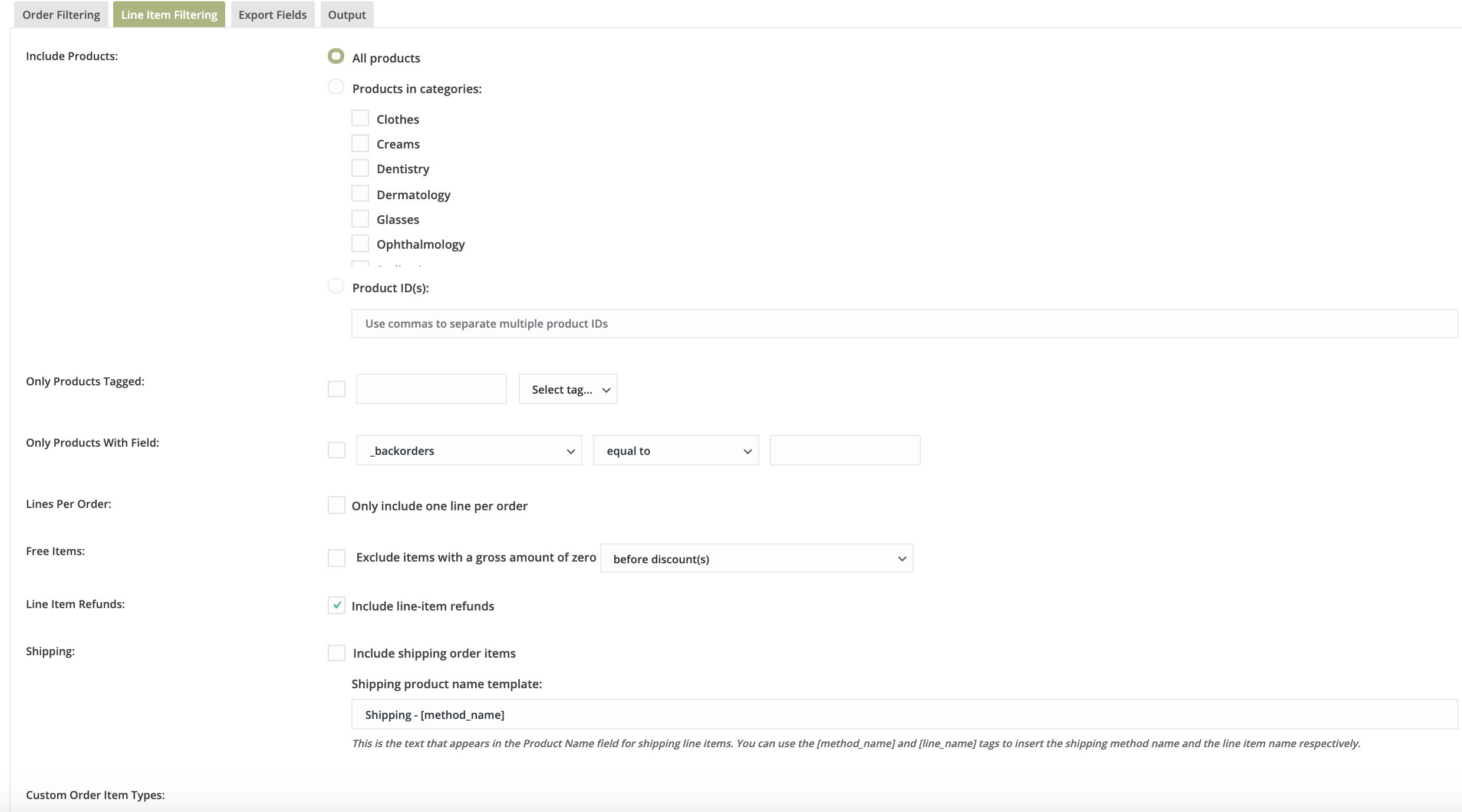
- ** Include Products:** * To export order items for any product in your store*, select "All products". To only export order items for products in one or more categories, select "Products in categories" and check off the categories to include. * To only export order items for one or more individual product(s) *, select "Product ID(s)" and enter the ID number(s) of the product(s), separated with commas. To determine the ID of a product, click "Products" in the left sidebar menu and hover over the product's title; the ID will be displayed below the title.
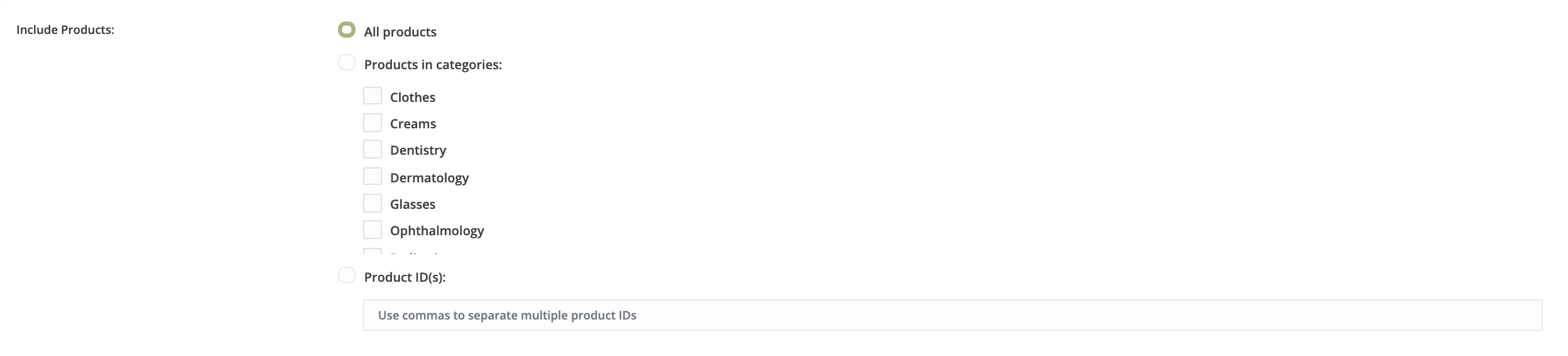
- Order Products Tagged: If you enable this option and specify one or more product tag names (separated by commas), only products with at least one of the specified tags will be included in the export. You can add tags to the field directly or by using the drop-down below the field.

- Only Orders With Field: If you enable this option and specify a product meta field and condition, only products matching the specified condition will be included in the export. For variable products, only the parent product is filtered (not individual variations).

- Lines per order: Option tells the report to only output one row for each order instead of one row for each line item in the order. This may be useful for reporting only order-specific details, not line item details, e.g. if you want to get customer info from each order without repeating that info for each line item in the order.

- Free Items:f you enable the "Exclude items with a gross amount of zero" option, line items with a gross amount of zero before or after discounts (user-selectable) will be excluded from the export.

- Line Item Refunds

- Shipping: If you enable the "Include shipping order items" option, shipping line items will be included in the export along with product line items. Of the built-in fields, only the following apply to ship items: Product ID (shipping method ID), Product Name (shipping method name), Line Item Gross, Line Item Gross After Discounts, Line Item Tax, Line Item Total With Tax.

- Custom Order Item Types.
Export Fields
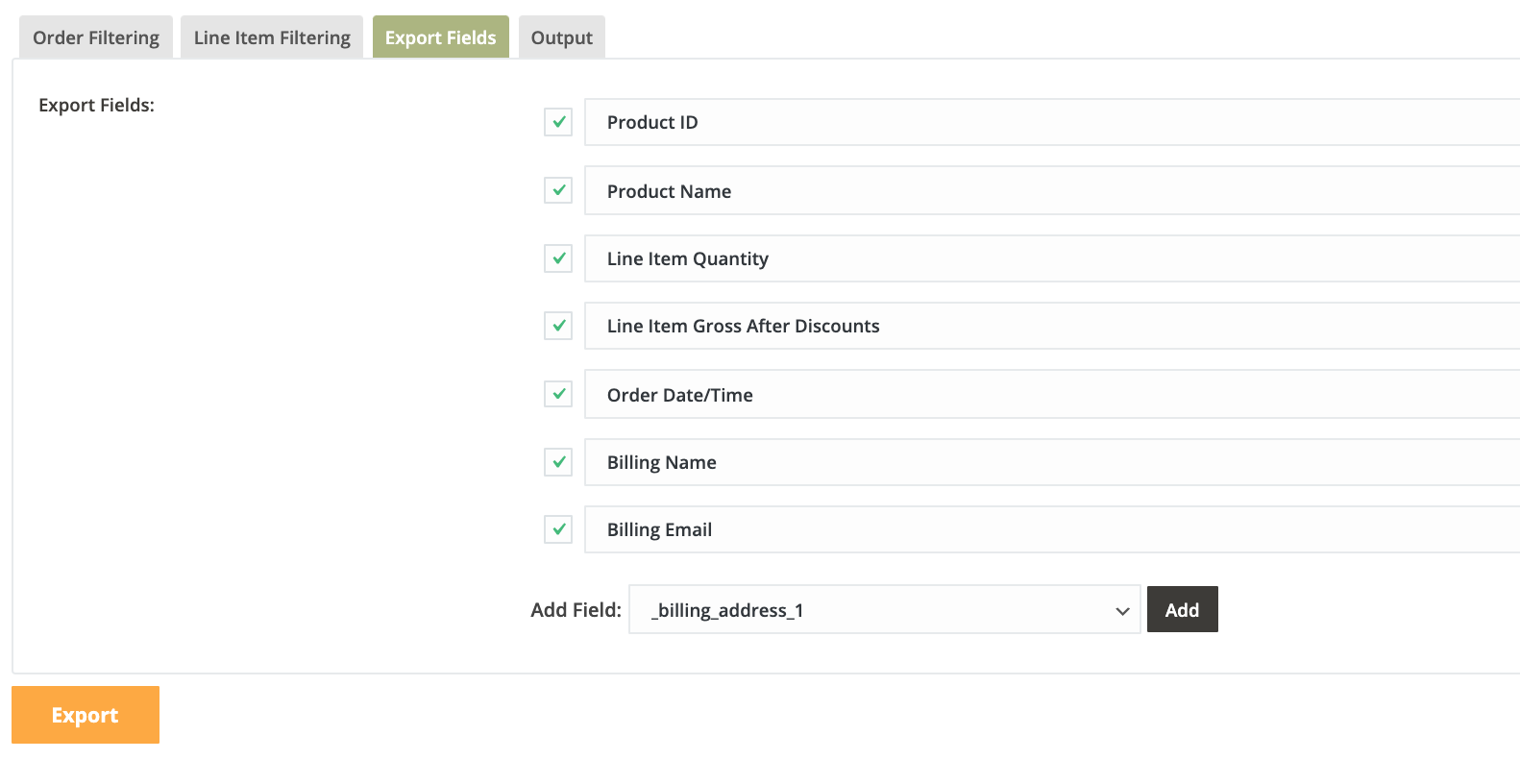
- Check the box next to the field name to include that field in the export.
- If the "Include totals row" option is enabled in the Output tab, check the "TOTAL" checkbox to the right of a field name (where applicable) to include that field in the export's totals row.
- Drag-and-drop the field names to change their order.
- Edit a field name to change how it is displayed in the export file header, if applicable.
- To include a custom field defined by WooCommerce or another plugin, select the field ID in the Custom Field dropdown and click Add.
Output
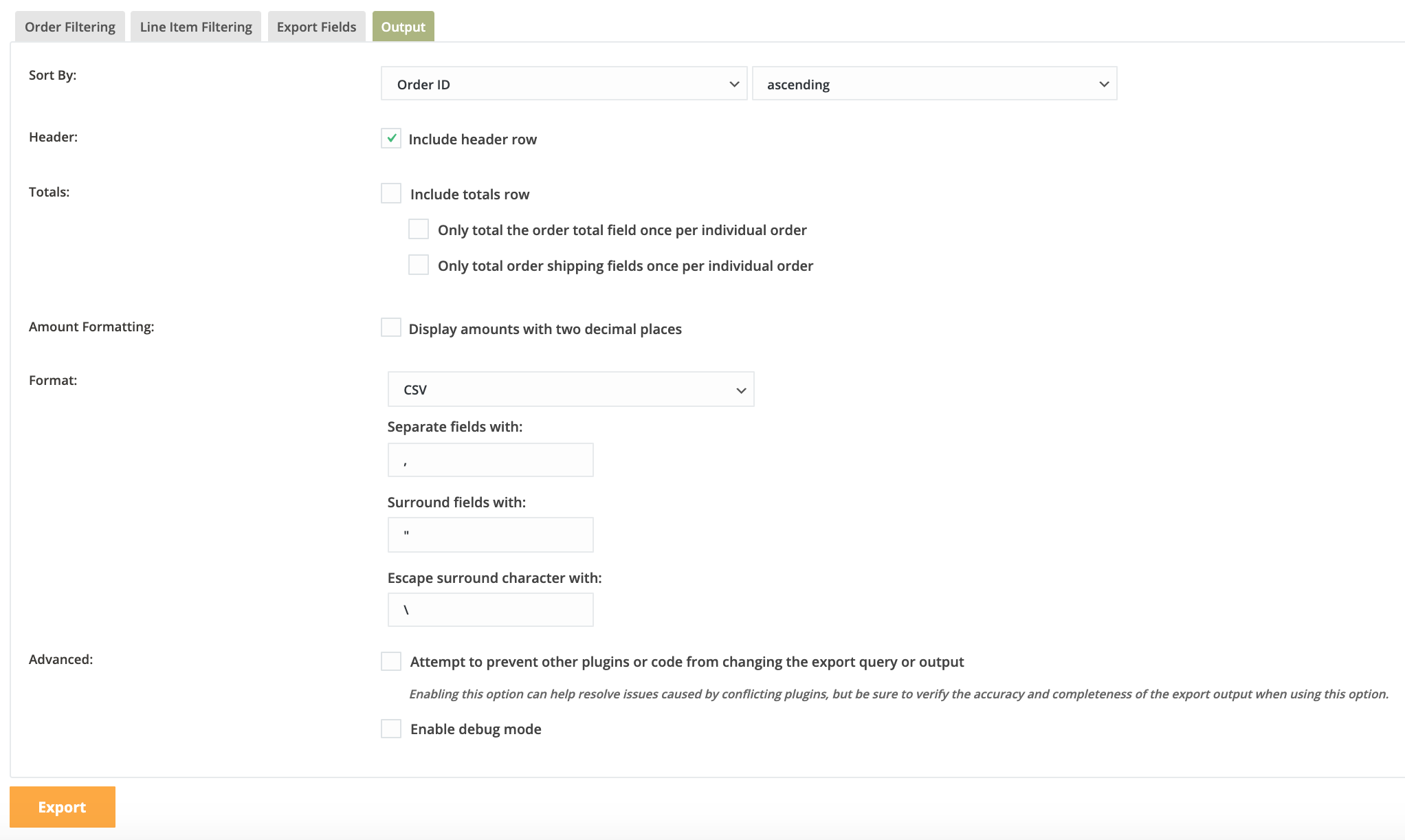
- Sort by: choose a sorting indicator and type of sorting - ascending or descending.
- Header: Uncheck this option if you do not want the field names included as the first row of the export file.
- Totals: Enable this option to include a row of totals at the end of the export file. The fields to be totaled can be selected in the Export Fields tab.
- "Only total order shipping fields once per individual order" setting only applies to the following fields: Order Shipping Cost, Order Shipping Tax, and Order Shipping Cost With Tax
- Amounts formatting: check if you want to display amounts with two decimals places.
- Format: Select the file format of the export data file.
- Advanced: if you prefer to enable debug mode, check "Enable debug mode", preventing from conflicts with other plugins, check first checkbox in this secion. *Click "Export" to generate the data file. Debug mode is only designed to work with HTML format. It may work with other formats like CSV, but it will definitely corrupt XSLX files.
Working with presets
Once you have set up an Export Order Items Pro report you can save your report settings as a preset: simply enter a name for the preset in the field above the report settings tabs and click the " Create New Preset" button. The preset will then appear in the Presets tab.

The **Presets tab lists the presets which you have saved. You can generate a report based on a preset by clicking the "Export" **icon to the right of the preset. You can delete a report preset by clicking the corresponding "trash" icon in the list on the Presets tab.

Clicking the "pencil" icon for a preset will load that preset's settings; you can modify the settings as desired, generate reports with the modified settings, and save the modified settings to the original preset (via the **"Save Changes" **button above the report tabs) or to a new preset (via the "Create New Preset" button; you'll probably want to edit the name as well). To rename a preset, edit the preset name in the field above the report settings tabs and click "Save Changes".

Output Rounding
In some cases output may be affected by the limited precision of PHP's floating point numbers (see the warning in the PHP manual: https://www.php.net/manual/en/language.types.float.php). This may occur retrieving values from the database, when the plugin does calculations after retrieving values from the database, such as when a report field consists of two database fields added together, or when calculating the totals row. When this occurs, a tiny fractional error may be introduced each time a calculation is performed, typically less than 0.000000000000001 per calculation or retrieval. This is not likely to affect the accuracy of the output in normal usage where only a few decimal places are used, even if a value has been derived from many calculations such as the totals row in a very long report. However, if output rounding is not in effect, you may see unexpected additional decimal places in some fields in your output. In this case we recommend rounding the output values as needed.
Uninstalling Export Order Items Pro for WooCommerce
To uninstall Export Order Items Pro it is crucial to follow these steps.
- Deactivate the Export Order Items Pro plugin in the plugins list.
- Delete the Export Order Items Pro plugin in the plugins list.
Once the plugin is uninstalled, all Export Order Items Pro options and settings are deleted.
Compatibility
Compatible with
- Self-Hosted WordPress Installation and WooCommerce.
- WordPress Single Site
Incompatible with
- WordPress Multisite
Additional Information and Support
If you do run into problems with Export Order Items Pro, our team of dedicated support staff is ready to help. Here are some steps you can take to speed up the troubleshooting procedure: before contacting support.
If you don’t find what you need there, contact us for help.
Need help with customization or want to buy similar products?
If you feel you need to give your website a completely professional finish, or you simply don’t have time to do it yourself, contact us at wpzone.co or send us an email to [email protected], to get our current rates.
If you like our products and would like to purchase similar plugins, please visit our shop page.
Changelog
See the changelog for this plugin by following this link https://wpzone.co/product/export-order-items-pro-for-woocommerce/changelog/