Having recently received a major update to version 4.3 (and 4.3.1), the new Jetpack plugin ships with a brand new UI that promises a more streamlined experience than its preceding versions, and, as it has been build with React.js (the same JavaScript library that powers WordPress.com as well as the latest Divi 3.0 front-end builder), speed is key and site changes will reflect rapidly.
Some WordPress users swear by Jetpack, singing the praises of the plugin’s multitude of services, while others shy away from it, harboring concerns of package size and the plugins overall effect on a website’s speed.
This blog post aims to discuss the Jetpack plugin in depth and will hopefully aid in assisting you in making a decision as to whether you should download and install the plugin on your website, should it fit your needs requirements. For a full breakdown of all of the Jetpack modules and functions, read the second installment of the article series: Everything You Need to Know About Using Jetpack with WordPress and Divi (Part 2)
WHAT IS JETPACK?
Through WordPress.org, your self-hosted website (set up via a third-party hosting service provider such as Go Daddy or Blue Host for example) makes use of the open-source and free WordPress software. This software (including WordPress itself as well as various themes and plugins from both third-party sellers and the WordPress repository) gets downloaded and installed onto your server to form a website. On the other hand, WordPress.com offers full web hosting services on top of WordPress and related software – a “one-stop shop” in a sense.
Websites that are hosted through WordPress.com are able to tap into an ocean of resources that are not available to self-hosted websites. Jetpack bridges this gap by allowing self-hosted websites to share in the functionalities already afforded to sites running on WordPress.com.
Jetpack is a mega-plugin: one single plugin that offers a broad range of features and functionalities, all packaged as one product. Jetpack ships with a number of ‘modules’, each which performs a particular task. These modules have been described at length in the Part 2 blog post of this article series. The various modules can simply be activated or deactivated when required, so you’re able to pick and choose the combination of features that you’d like to include for a site build. The modules vary in form and function, some fulfilling rather hardcore requirements such as displaying website statistics or processing website backups, whereas others are less geared to website health and are more for serving – for example – an aesthetic or UX purpose (such as ‘related posts’, for example). Nevertheless, these modules can be selected at will to best suit your development flow and website longevity.
Over the years, Automattic have made incredible improvements to Jetpack so that the features are truly impressive, and with the latest 4.3 version available (powered by React and boasting a shiny new interface), now would be a good time jump onto the Jetpack bandwagon if you haven’t already done so.
ONE PLUGIN TO RULE THEM ALL
With Jetpack being able to offer an extensive amount of features in one single product, the decision to download and install the plugin would technically be a no brainer, especially since it’s developed by the same creators of WordPress.com and so its compatibility with the core functioning of WordPress itself will always be guaranteed. However, it’s worth discussing a few things about Jetpack before making the decision to incorporate the plugin into a site build.
MYTHBUSTING JETPACK
Although the plugin offers an array of features, the likelihood that you’ll need each and every one of the modules activated is incredibly slim, even more so if you’re using a robust theme such as Divi which naturally covers a few of the features. Even though the final packed .zip source files sit at just under 6 GB, the beauty of Jetpack lies in the ability for the user to pick and choose which of the features should be required. With this, only the files pertaining to the activated modules will be loaded onto your site, and the remainder will not.
A number of Jetpack’s modules are geared toward shifting away some of the weight from your server and shifting the heavy loads to the WordPress.com cloud. Photon, for example, makes use of the WordPress CDN (a Content Delivery Network) for your website’s imagery. Here, when you upload an image to the WordPress Media Library, a copy of the same file is created and stored in one of the (really big) WordPress servers. With this, when one of your pages loads, the website will make a database call to the WP CDN to load the image, not your server.
Having been created by the same team responsible for developing WordPress.com, Jetpack is under constant revision in order to keep offering the best possible web development and viewing experiences for a wide range of WordPress users. Automattic carries an extremely high level of credibility as a development firm so a user can rest assured that the current and future versions of the plugin are being handled by the best in the business.
If the concern ultimately lies in site speed, consider downloading and installing Jetpack, then test the plugin with a website speed tester both before and after select modules are activated. Note, when Jetpack first installs, a number of modules are automatically set to active. If you’re still stressed about Jetpack and speed issues, have a read through of this post by the Matt Mullenweg regarding Jetpack speed concerns.
A BRIEF OVERVIEW OF THE JETPACK MODULES
- Beautiful Math
- Carousel
- Comments
- Contact Form
- Custom CSS
- Custom Content Types
- Enhanced Distribution
- Extra Sidebar Widgets
- Gravatar Hovercards
- Infinite Scroll
- JSON API
- Likes
- Manage
- Markdown
- Mobile Theme
- Monitor
- Notifications
- Omnisearch
- Photon
- Post by Email
- Protect
- Publicize
- Related Posts
- Sharing
- Shortcode Embeds
- Single Sign On
- Site Stats
- Spelling and Grammar
- Sitemaps
- Site Verification
- Subscriptions
- Tiled Galleries
- VideoPress (Paid)
- Shortlinks
- Widget Visibility
- VaultPress (Paid)
If you’re already sold and are ready to try out Jetpack, read the following download and install instructions below.
HOW TO INSTALL AND CONFIGURE JETPACK
At present, the Jetpack version 4.3.1 has a really minimalistic UI. Your Jetpack Dashboard will give an overview of core information (Site Stats etc.) relating to your site. To find the Jetpack settings, navigate to Installed Plugins, find the Jetpack plugin and click on Settings. This will bring up an extensive list of all of Jetpack’s various features and allow you to Activate or Deactivate the necessary ones. When hovering over certain features, a ‘Configure’ link will appear and direct you to the relevant area of your WordPress console to configure the feature’s settings. When clicking on one of the features names, a new tab will open and direct you to the Jetpack support site to offer extensive information regarding one of the plugin’s features.
We really hope that you enjoyed reading this blog post and that the content above has helped you make a decision toward using Jetpack. If you have any comments or queries below please feel free to share them below!
Thanks for reading!

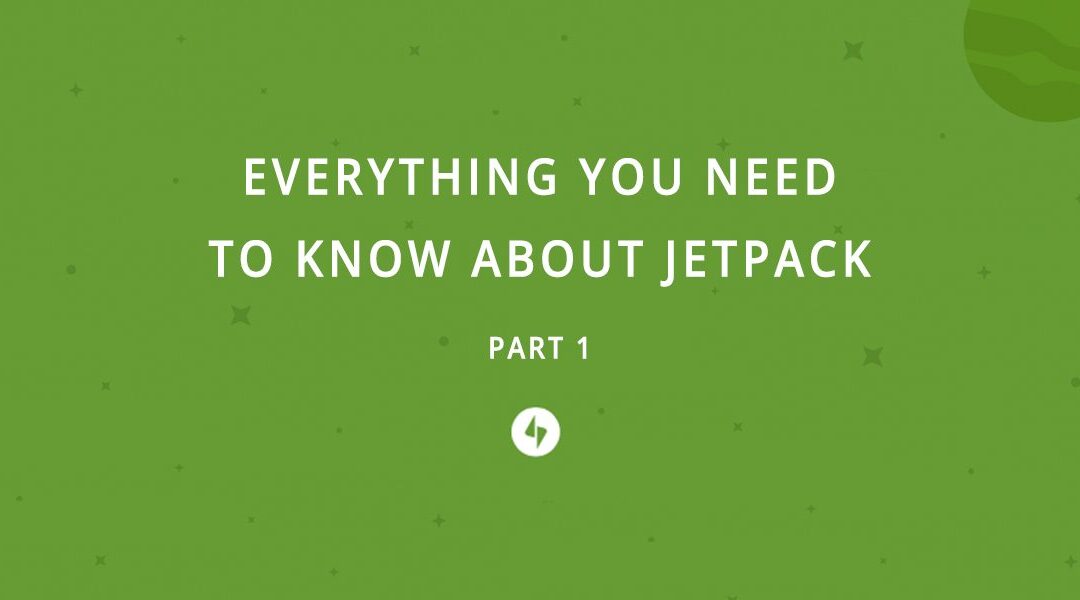
Thanks for the post. I never used JetPack myself since I never know what it is used for . Looking at the list of functions that it comes with, I won’t mind giving it a try next time when I build a site considering that the new version of JetPack supposed to load much faster and use less resources.
Hi Cliff,
Awesome! Also, check out the Part 2 installment of this article series for a full breakdown of each individual Jetpack module: goo.gl/ANFGmU.
Let us know what your thoughts are!
Nobody does Tiled Galleries like Jetpack. I’ve been using it for years and years, and still install it on some sites just to run that one function.
the only thing is that the article never really explains how jetpack can be useful.
The next post in this series will go into the use and benefit of each JetPack feature… it will publish this Thursday.
Hi, Olga this is a 2 part series and part 2 is coming out on Thursday. It should hopefully answer those questions you have. Thanks for taking the time to read our posts!
Hi Olga 🙂
Have a read through of the follow-up blog post which details each of the modules here: goo.gl/ANFGmU.
Let us know your thoughts!
Thank you for this useful post. I had heard about Jetpack, but didn’t know anything about its power. Now I feel a bit more confident to add it to mi websites. Looking forward to reading the next post about the Jetpack’s modules!