Following up on the previous post, we’ve listed each and every one of Jetpack’s modules below. Here, you’ll find an overview of the modules functions as well as a brief description of configuration settings.

By clicking on the hyperlinked name of the module will open up a new tab that explains the module in-depth (via the Jetpack support page). When hovering over the module name, an easy Deactivate option will appear, as well as a Configure option for select modules. The Configure option will direct you to the exact area of your WordPress console for user input required settings.
At present, the Jetpack version 4.3.1 includes the following modules listed below – each of which can either be activated or deactivated depending on the needs requirement of your or your client’s website.
JETPACK MODULES
Beautiful Math

Carousel
Comments
Contact Form
Custom CSS

Custom Content Types

Enhanced Distribution
Extra Sidebar Widgets

Gravatar Hovercards
Infinite Scroll
JSON API
Likes
Manage
Markdown
Mobile Theme
Monitor

Notifications

Omnisearch
Photon
Post by Email
Protect

Publicize
Related Posts
Sharing

Shortcode Embeds
Single Sign On
Site Stats
Spelling and Grammar

Sitemaps



Site Verification



Subscriptions



Tiled Galleries
VideoPress
Shortlinks
Widget Visibility
VaultPress
HOW TO INSTALL AND CONFIGURE JETPACK
Once you’ve got your WordPress.com account in the bag, return to your WordPress dashboard, navigate to Plugins > Add New and search for Jetpack. As Jetpack is created by the WordPress.com team, and also, it’s a really popular plugin, it will more than likely be at the top of the list for plugin download options. Click install, and once the installation is complete, Activate Jetpack.
Thanks for reading!

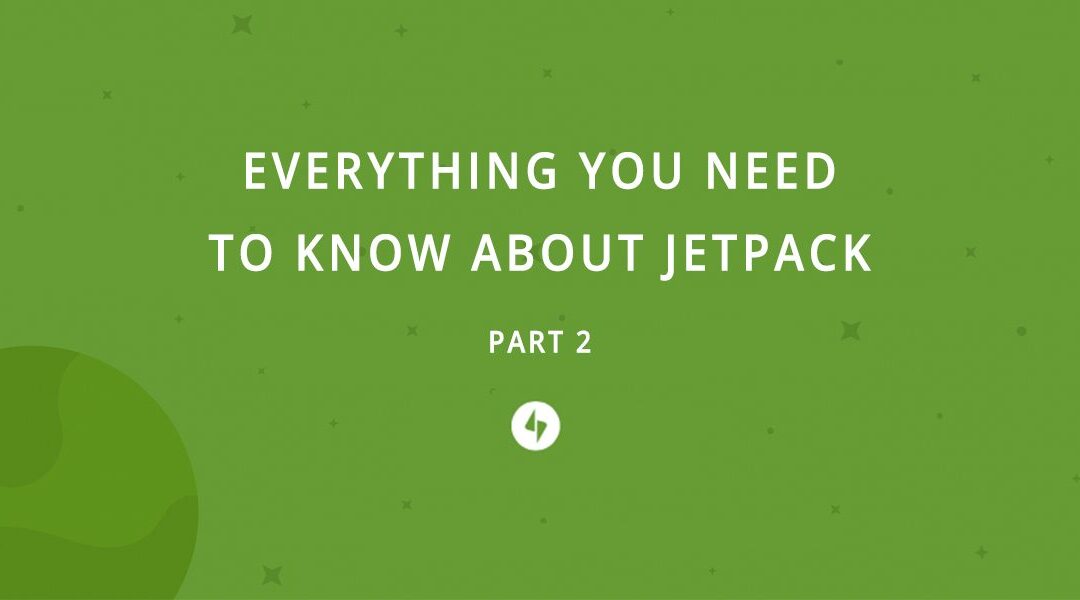
I really want to use the share thing, but jetpack puts it in weird places. When I don’t use the divi builder it shows up nicely, but I usually do us it, and then it goes to the far left with no margin and looks terrible! Could you please give us some tips about how to make that work?
Hi Suzan,
If you’re already using Divi, don’t forget about the Monarch plugin for social sharing by ET: https://www.elegantthemes.com/plugins/monarch/ This is an easy, works with Divi solution.
Alternatively, I found a couple resources that discuss the sharing layout problem with Jetpack and Divi.
This guy says to build a global library item within Divi for social sharing versus using the Jetpack version: https://youtu.be/cbgDU1OUaQw.
Also, this documentation from Jetpack tells “How can I move where the sharing icons are displayed?” about half way down the page: https://jetpack.com/support/sharing/
Good luck 🙂
Hi. I use divi builder with jetpack. The jetpack subsciption emails sends
“[et_pb_section admin_label="Sección" fullwidth="off" specialty="off"][et_pb_row admin_label="Fila"][et_pb_column type="4_4"][et_pb_image admin_label="Imagen portada" src="https://menorcana.com/wp-content/uploads/2016/10/sol-espinacas-1.jpg" show_in_lightbox="off" url_new_window="off" use_overlay="off" animation="left" sticky="off" align="left" force_fullwidth="off" always_center_on_mobile="on" use_border_color="off" border_color="#ffffff" border_style="solid" alt="Tarta sol de espinacas con quesos" title_text="Tarta sol de espinacas con quesos"] [/et_pb_image][/et_pb_column][/et_pb_row][et_pb_row admin_label="Fila"][et_pb_column type="1_2"][et_pb_text admin_label="Descripción" background_layout="light" text_orientation="left" use_border_color="off" border_color="#ffffff" border_style="solid"]”
How can I remove the divi shortcodes?
Hello,
As far as I know there is no direct way around this because shortcodes are not currently supported by Jetpack. The best current workaround would be to add a custom excerpt to your post or not enable the Divi Builder (use the standard post editor).
Hope this helps!
Very enlightening and useful Lisa-Robyn. Thank you for that
🙂 Thanks Martin!
Thank you for thsee two posts. I am a new WordPress user and this is very helpful.
You’re very welcome Gene, glad we could help!
Thanks for this post! I had forgotten Jetpack did some of these things!
You’re very welcome Stephanie!