WordPress has a lot of words that we hear a lot, but they’re not always clearly defined. To help with this, we’re continuing our dictionary of the most common WordPress terms for beginner and advanced users. This is part 2 which covers the letters K-Z.
Our goal is to make the terms understandable to anyone regardless of their skillset. The definitions will not be exhaustive. If we missed any terms that you’d like us to add, please let us know in the comments.
Be sure to check out part one, Dictionary of WordPress – Terminology for Beginners to Advanced (A-J).
K
Kernel – the core of the operating system. It’s not specifically a WordPress term, but I wanted to start with k.
L
Linux – an open source computer operating system based on UNIX. It’s highly stable and is the most popular OS for web servers.
Localhost – the computer you are currently using. It can be used to host a test and development installation of WordPress (using software such as WAMP or MAMP) that doesn’t live on the Internet.
Loop – sometimes called WordPress loop, is the code that displays posts. WordPress themes can be coded to display posts based on template tags.
M
Managed Hosting – hosting that’s optimized for WordPress. Its tools make WordPress easier to install, the site loads faster, has automatic backups and updates, and it includes security. For more information about managed hosting, see the article How To Choose The Best Hosting Service for Divi and WordPress.
Media – a tab in the WordPress dashboard where you can upload images, files, video, audio, etc. that can then be used in your posts. The tab includes the uploading area and the library where you can see media that has already been uploaded. It can also refer to the files themselves.
Media Settings – a sub-menu in the Media settings where you can specify the settings for media uploads.
Media Image Sizes – a feature in the Media tab in the Settings menu that allows you to choose the default sizes for all images that you upload to your website. Once you define your image sizes, WordPress automatically generates a copy for each size when the images are uploaded.
Memory Usage – the amount of memory used by a PHP script. The script can be coded into WordPress, themes, or plugins. Scripts that use too much memory can put a strain on the server and slow down the website.
Menu – navigation links that are usually placed in the header and footer. They link to the main pages of the website and sometimes include subpages to help organize the links.
Meta – refers to several things including the HTML tags used to define a web page to search engines, and information that’s associated with posts such as the date and author. It can also refer to a widget of links in the sidebar to log in.
Multisite (MU) – a network of WordPress sites under a single installation. The subdomains can be controlled by the primary domain. Each subdomain can have different themes and plugins but they must be installed on the primary domain. Each subdomain has an admin while the primary domain has a super-admin that’s in control of the subdomains.
MySQL – the open source database management system that WordPress uses to store and retrieve your blog content including pages, posts, images, comments, meta, etc.
N
Nameservers – the servers hosted by the domain registrar that translates the domain name to an IP address and vice versa. This is what allows us to enter a domain name into the address bar rather than the IP address.
Navigation – the links in the menu, content, buttons, and sidebars that redirect you to other pages on the website.
Nonce – a number or key that’s only used one time in order to protect forms from getting misused or hacked. The key is verified before the form is submitted. If the verifications fail, WordPress returns a 403 Forbidden response with the error message “Are you sure you want to do this?”
O
Open Source – software where the source code is open and available for anyone to study, use, change, and redistribute. This makes it easier for developers to make improvements, fix security issues, report bugs, and submit patches. WordPress is open source.
P
Page – the page post type with its own unique URL. Pages are used for common information that doesn’t change often. They’re not part of the blog loop. They can be hierarchal and have sub-pages. Common pages include the home page, About, Contact, Services, Terms and Conditions, etc.
Parent Theme – a theme that provides its functionality, features, and styling to a child theme. Developers can make changes to the child theme and the parent theme is not changed. When the parent theme updates, the changes are not lost. Our favorite parent theme is Divi.
Permalinks – the permanent URLs of your blog posts and pages. Permalinks for posts can include information such as the post title, date, categories, etc. You have control over the features of permalinks. The default permalink format just provides the post number.
Permissions – security settings that restrict or allow users to perform certain functions. Certain users can’t upload media, or publish and edit posts, etc.
PHP (originally Personal Home Page, now PHP: Hypertext Preprocessor) – a server-side open source scripting language that integrates with HTML. PHP code is processed on the webserver. When a browser asks for a PHP page, the PHP pre-processor creates HTML output to be displayed in the browser. WordPress was written in PHP.
Pingback – a notification that another blogger has linked to your post. It shows up in the form of a comment with a link back to their post. You can configure them so they can be hidden, show just the link, or show an excerpt of the content.
Plugin – PHP code that can be installed to a WordPress site that adds features or functions. They’re a popular method of extending WordPress. They can add features such as security, learning platforms, eCommerce platforms, forums, and lots more. There are thousands of plugins in the WordPress directory and many more in the marketplaces.
Plugin Editor – text editor built into WordPress that allows you to view and edit the code of a plugin. It’s found under Plugins in the dashboard menu.
Post – the articles of a website. They can have content written as text and include media, HTML, a featured image, categories, and tags. They’re presented with the most recent post at the top.
Post Formats – meta information contained in the WordPress theme that can customize the presentation of a post. Common post formats include standard, audio, video, image, gallery, link, quote, etc.
Post Slug – the URL name of a post. It’s user-friendly and is usually created automatically from the post’s title.
Post Status – describes the publish status of a post, which determines who has access to see it. It can be a draft, auto-draft, pending (pending review by the admin), published, private, and trash.
Post Types – the various types of posts that can be created. Built-in post types include pages, posts, menus, attachments, and revisions. Other post types, called Custom Post Types, can be added manually, with themes, or with plugins. Popular custom post types include WooCommerce Products, LMS courses, projects, portfolios, recipes, etc.
Primary Menu – the main navigation menu of the website. It’s the menu that displays in the header by default and provides links to the pages of the site. You can create your own menu to include or exclude anything you want including pages, categories, custom links, posts, and custom post types.
Profile – the information about a registered user. It includes their name, nickname, preferred color scheme, contact info, etc. Custom post types add other settings including billing information.
Q
Query – selecting, searching, updating, and inserting data into a database. WordPress queries the MySQL database in order to search for content and add new content.
Quick Draft – a module in the WordPress dashboard that allows you to quickly create a post draft without having to open the post editor. You can provide the title, add content, and save as draft.
QuickTag – a shortcut that inserts HTML code into your posts to style text, add forms, etc.
R
Responsive Theme – a theme that automatically adjusts its layout and image sizes to fit the screen shape, size, and resolution that the users are using to view the site. They provide the optimal user experience regardless of what device the visitors have.
Revisions – a feature that saves a snapshot of your posts every few seconds that you’re working on it. If your browser or computer crashes, or you want to undo something, you can reload a revision so you won’t lose too much of your work.
Robots.txt – a text file that provides information to web crawling bots. SEO themes and plugins create them to help search engines to properly categorize your website and ignore pages you’ve selected to exclude.
RSS (Really Simple Syndication) – publishes your content in XML using several web feed formats to automatically syndicate your posts to be read in feed readers.
S
Screen Options – a tab at the top of the page in the WordPress backend where you can choose settings for that screen. Make selections for the main dashboard screen, posts, pages, custom post types, menus, themes, plugins, etc.
Security Keys – strings of characters in the wp-config.php file that are used to authorize and encrypt cookies and apps.
SEO (Search Engine Optimization) – the act of optimizing pages and posts to make them easier to find and identify by search engines. It improves organic, or unpaid, traffic.
Server – or web server, the computer on the web that hosts your website and serves the HTML to your visitors.
Settings – a tab in the WordPress dashboard with sub-menus to control the settings of your WordPress website. Tabs include General, Writing, Reading, Discussion, Media, Permalinks, and Privacy.
Shared Hosting – a hosting plan where multiple websites share the space and resources of the server. If one site gets a lot of traffic and uses a lot of space, there are fewer traffic and space resources for the other websites on the server. For more information about hosting plans, see the article How To Choose The Best Hosting Service for Divi and WordPress.
Shortcodes – small tags that bring PHP code into your content. Rather than pasting in the code itself, you simply paste or select the shortcode that represents the full code. This makes code easier to use within your content.
Sidebar – a widget-ready area in your WordPress theme. They’re usually on the right or left side of the layout, but they can also be above or below the header, content, or footer. They can hold an unlimited number of widgets and are a great way to display certain design elements and information such as links or ads.
Slider – a way of showing posts, images, and other content within a slideshow. They can be added with plugins or a builder such as Divi. You can choose the content they show, the time it takes for them to slide, the transition type, etc.
Slug – the URL-friendly version of a post title, custom post type title, tag, and category.
Spam – any type of unwanted content that a website receives. It can be in the form of comments, pingbacks, user registrations, form content, etc. The content usually tries to sell a product, contains lots of links, links to unethical websites, includes malware, and more. Spam is usually handled through a spam-blocking plugin such as Akismet or a security plugin.
Splog – a spam blog created for the purpose of manipulating search engines and displaying ads. They often contain fake or stolen content stuffed with keywords.
SSL (Secure Sockets Layer) – the standard security protocol for encrypting the link between a server and the user’s browser. They’re used to secure transactions and protect information. In order to use them, the admin must install an SSL certificate on the server. Modern browsers identify the security level of a website.
Static Front Page – WordPress shows your latest blog posts by default (a dynamic front page), but you can choose for your website to show a specific page as the home page. This can be any page you want. Choose the page in the theme customizer or the theme settings in the Reading tab.
Subdomain – a domain that is a child of a parent, or primary, domain. The name of the subdomain is added to the front of the primary domain’s URL and it can be a different website. For example, the Aspen Grove Studios subdomain called test would have the URL test.aspengrovestudios.com. Subdomains are set up in the server’s cPanel.
Subscriber – a user role that can log in to the dashboard and create and maintain their profile. They can’t write, publish, or edit articles, but it does make it easier for them to leave comments.
T
Tag – a pre-defined taxonomy that helps describe a post. They’re more specific than a category. They’re most similar to keywords. They help you organize your posts and can be displayed in several ways. Users can click on tags and see posts with just those tags. They must be added to the posts manually, but there’s no limit to the number you can add.
Tagline – a short sentence that describes the website. It usually sits under the logo. Taglines are usually catchy phrases that can provide an easy way of showing the purpose of the site.
Taxonomy – attributes that help in the classification and organization of content. Categories and tags are taxonomies.
Template – a file used by the theme to define part or all of a page. The header, footer, sidebar, comments, and single posts are templates.
Template Tag – tags that are used in template files in order to provide specific instructions. They’re used by themes to display dynamic content. Themes and plugins can create their own template tags.
Term – a group or subset of a taxonomy. They have a title, slug, and a description.
Text Editor – there are two types of text editors. One is an editor that can edit files in plain text format. They can be used to write code. Plain text is preferred over word processors because they don’t add formatting to the code. Notepad, Notepad++, Coda, and similar text editors are popular for code. The other is the content editor for WordPress posts. The classic and Gutenberg editors have tabs for editing visually and in code.
Theme – the template of a WordPress website that the user sees in their browser. It’s the user interface and determines the sites’ layout, colors, interactivity, etc. Themes are made up of several files to create the look and feel of the site. Designers can create them and users can customize them. You can purchase them or install them from the WordPress directory. You can easily change from one theme to another.
Theme Customizer – a customizer that works on the frontend where you can change the styles of the site, choose menus, widgets, change the footer, add backgrounds, custom CSS, and lots more. Some themes add new features to the theme customizer.
Theme Editor – a text editor built into WordPress that allows you to view and edit the code of a theme. It’s found under Appearance in the dashboard menu.
Theme Options – a custom admin page that comes with many themes where you can enable or disable options for the theme. Not all themes include options.
Thumbnail – a small version of an image that WordPress displays in many ways such as on the loop page and in the media library.
Toolbar – the thin black bar that appears at the top of the website for users that are logged in. it contains shortcuts to useful areas such as the dashboard, customizer, creating posts, pages, menus, widgets, themes, comments, etc. This can be disabled in the user’s profile screen.
Tools – a dashboard menu with several specialized tools for non-common tasks. Tools include a categories and tags converter, import, export, site health, export personal data, and erase personal data.
Trackback – this is like a pingback, except they notify you when an author writes something related to your post even if they don’t link to you. This is a way of interconnecting blogs and can be used as acknowledgment or references.
Trash – post types such as comments, posts, and pages have a trash folder. When you delete them they appear in this folder for 30 days. You can restore them any time you want within the 30 days. After 30 days they are deleted from the database. You can empty the trash any time you want. Once you empty the trash the files are permanently deleted.
U
Update – official modifications to the WordPress core, themes, and plugins that increase their version level. When WordPress, themes, and plugins have an update available a notification is sent to your WordPress installation and you’re alerted that an update is available. Some updates require permissions, such as a subscription.
Upload – a file that’s uploaded to your WordPress website. They’re usually uploaded in the media screen. Not all users have permission to upload files.
URL (Uniform Resource Locator) – the address of a specific website or file. It’s the complete string that’s displayed in the address bar.
User Role – describes the permissions of users. The permissions determine the capabilities the user has, such as assigning user roles, installing plugins, creating posts, publishing posts, etc. User roles have predetermined permissions, so anyone that’s assigned a certain role has those permissions. User roles from the most permissions to the least include Super Admin, Administrator, Editor, Author, Contributor, and Subscriber.
V
Visual Editor – the visual tab in both the classic rich text editor and in Gutenberg. Its goal is to show visually in the backend what your post will look like on the frontend.
VPS Hosting (Virtual Private Server) – a hosting plan where your website has a dedicated amount of resources and storage space. Other websites may be on the server, but they will never have access to your resources and space, so it’s virtually the same as having your own dedicated server. It’s more economical than dedicated servers. For more information about hosting plans, see the article How To Choose The Best Hosting Service for Divi and WordPress.
W
Widget – a piece of code that performs a function and is added to widget-ready areas such as sidebars. A widget can be just about anything including a calendar, login form, navigation menu, list of the most recent posts, photos, text, HTML, and lots more. Widgets are listed in the widget menu in the dashboard. You can drag and drop them where you want them within the widget areas.
Widget-ready Area – a pre-defined location within your theme’s layout that can display widgets. Some themes, such as Divi, add new widget areas. Some allow you to create your own widget areas.
WordCamp – organized WordPress conferences where users come together to learn more about WordPress and meet others in the community. We love WordCamp and hope to see you there!
WYSIWYG (What You See Is What You Get) – an editor that’s meant to display your content as you create it in the same that it will appear to your visitors. Gutenberg and the Divi Visual Builder are WYSIWYG editors.
X
XML (Extensible Markup Language) – a markup language that works with HTML to share and transmit data across the Internet. XML defines the data and HTML displays it.
That’s our dictionary of WordPress terms for the letters K-Z (okay, X). For more, see the first part: Dictionary of WordPress – Terminology for Beginners to Advanced (A-J).

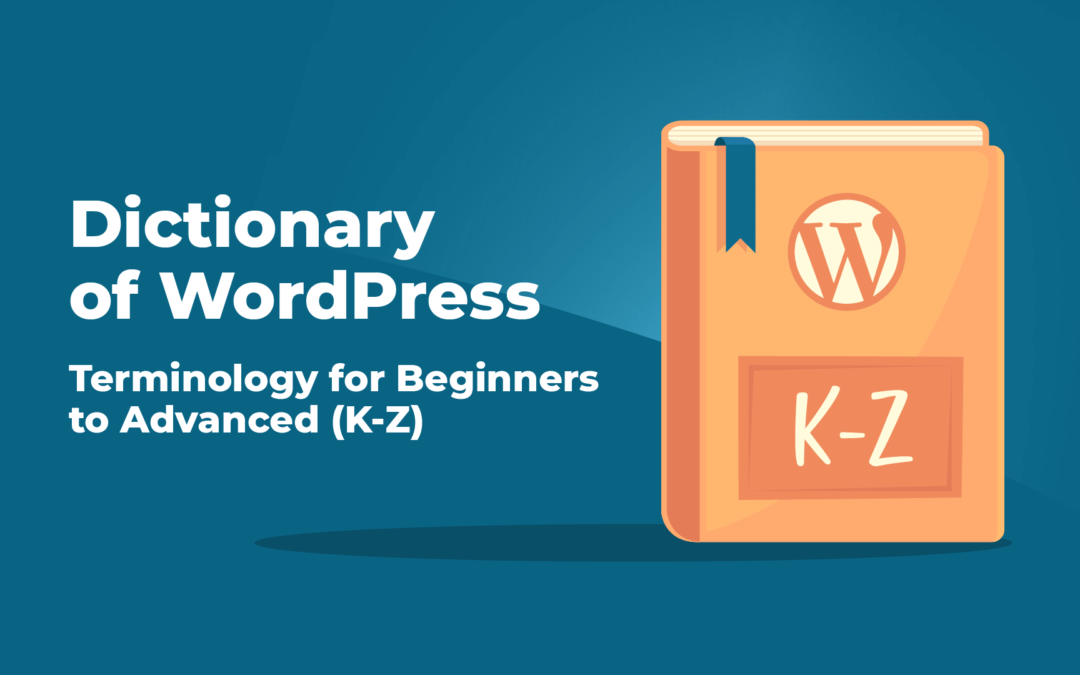
Thank you for sharing this article, it will help people a lot in the future, as well as the quality content and accompanying images.
Wow, That’s Great information and a very use full article to the WordPress newbies. Thanks for sharing 🙂
Hi Randy, thank you for part two of this – I could pick up some new learnings. One question though. Where it stands “Theme Customizer – a customizer that works on the frontend…” should it not say “…backend…” instead?