Built-in WooCommerce reporting has come a long way in the past few years, thanks in large part to the Analytics admin section that was added to WooCommerce when the WooCommerce Admin plugin became part of WooCommerce core, replacing the old Reports interface. But sometimes you may want to drill down deeper into your store’s data than even the newer default reporting features allow for. For many years, our WooCommerce plugins Product Sales Report Pro and Export Order Items Pro (and their free counterparts) have been meeting the need for more advanced and highly customizable WooCommerce reporting. If you’re a Product Sales Reports Pro user, or looking to become one (both of the above plugins are included in our membership!), here are configuration instructions for five handy reports that you can generate using that plugin. Each configuration assumes you are starting out with default Product Sales Report Pro settings and have specified your desired reporting time period in the Order Filtering tab.
WooCommerce Report #1: Product Sales by State or Country
Start by setting any product filtering that you want to apply to the report. For example, you may want to see the state or country sales for a specific product or product category; if so, choose the corresponding options under Include Products in the Product Filtering tab. Alternatively, you can just leave that setting at “All products” to get a store-wide report.
Under the Order heading in the Group By 1 dropdown in the Grouping & Filtering tab, choose _shipping_country to report on sales by country, or _shipping_state to report on sales by state. If you would like to report based on the billing address instead of the shipping address, choose _billing_country or _billing_state instead.
Also in the Grouping & Filtering tab, choose “Don’t group by products or variations” from the Product Grouping dropdown. This will segment your sales data by the country or state field instead of by products and product variations. Note that this setting also affects other settings in the report; for details, see the note provided in the plugin.
You’ll probably also want to go to the Report Fields tab and drag-and-drop the country or state field to the top of the list so that it’s the left-most column, and rename it to have a more user-friendly title. Then you’re ready to run your report!
Bonus: You can also include both the country and the state in your report by selecting _shipping_country in the Group By 1 dropdown and _shipping_state in the Group By 2 dropdown!
WooCommerce Report #2: Sales by Product Category
If your WooCommerce store has a lot of products, you might want to get an overview of how those products are performing based on which category they belong to, instead of seeing the sales data for each product individually. Go to the Grouping & Sorting tab and choose “Group by product category” from the Product Grouping dropdown. Next, in the Report Fields tab, choose the Product Categories field under the Built-in Fields heading in the Add Field dropdown, and click Add. Once again, you’ll probably want to drag-and-drop this field to the start of the list (and rename it to “Product Category” since this report will list each category individually).
Bear in mind that sales for a product may be included under more than one category if the product is assigned to multiple categories, so the total of the rows in the report may be greater than the actual total sales over the reporting period.
WooCommerce Report #3: Product Refunds
Refunds can be tricky to report on because there are two ways to issue refunds in WooCommerce, and each method results in a different representation of the refund in the shop’s database. One way is to simply change the status of the order to “Refunded”; this creates a refund but does not associate the refund with the individual product line items on the original order. The other way is to click the Refund button below the list of order items in the order editing screen, and to enter a refund that is associated with the original order’s line items. In order to report on product-specific refund data with Product Sales Report Pro, you’ll need to enter refunds via this second method, which is not exclusive of fully refunded orders also having the Refunded order status.
In order to report on refunds from all orders, start by making sure that all order statuses are selected under Include Orders With Status in the Order Filtering tab (this includes the Refunded status). Next, in the Report Fields tab, choose “Quantity Refunded” under “Built-in Fields” in the Add Field dropdown, and click Add. Repeat this process for the “Gross Amount Refunded (Excl. Tax)” field. In the current version of Product Sales Report Pro, you’ll also need to ensure that “Quantity Sold” and “Gross Sales” are included in the fields list. You can also choose to sort by the Quantity Refunded or Gross Amount Refunded field in the Grouping & Sorting tab’s Sort By setting so that you can see the most or least refunded products first, based on refund quantity or total refund amount respectively. If you only want to focus on the top 10 or top 25 refunded products, ensure that the sort order is set to descending and also enable the Row count setting in the Display & Format tab and specify how many rows you want to show.
Don’t forget that your report’s date filtering is applied to line-item refunds based on when the refund was created, not when the original order was placed, so your refund statistics may include refunds for orders made before your reporting period start date and time.
Bonus: Combine this configuration with the Sales by Product Category configuration described above to see refund statistics by product category instead of individual products!
WooCommerce Report #4: Total Sales by Quarter
Getting a quick overview of your quarterly total sales history is easy in Product Sales Report Pro for WooCommerce. Once again, we turn to the Grouping & Sorting tab. In the Group By 1 dropdown, choose Order Year under the Order heading, and Order Quarter under the same heading in Group By 2. In the Product Grouping dropdown, choose “Don’t group by products or variations” to disable the default product-based sales segmentation. Move the Order Year and Order Quarter fields to the first and second positions in the fields list in the Report Fields tab, and you’re all set!
WooCommerce Report #5: Total Sales by Currency
If you have a multi-currency store, you may want to see what amount of your sales are made in each of the currencies you support. In the Grouping & Sorting tab, select the _order_currency field under the “Order” heading in the Group By 1 dropdown, and choose “Don’t group by products or variations” as the Product Grouping setting. Rename and re-order the _order_currency field in the Report Fields tab and run your report!
Conclusion
Product Sales Report Pro for WooCommerce is a powerful and flexible tool that allows you to go beyond what is possible in WooCommerce’s built-in reporting functionality to create advanced reports that provide valuable business insights into your store’s sales. This WooCommerce reporting plugin (as well as Export Order Items Pro for WooCommerce) is included in our memberships, and it is also available to purchase on its own. Get started running these and many other reports today!

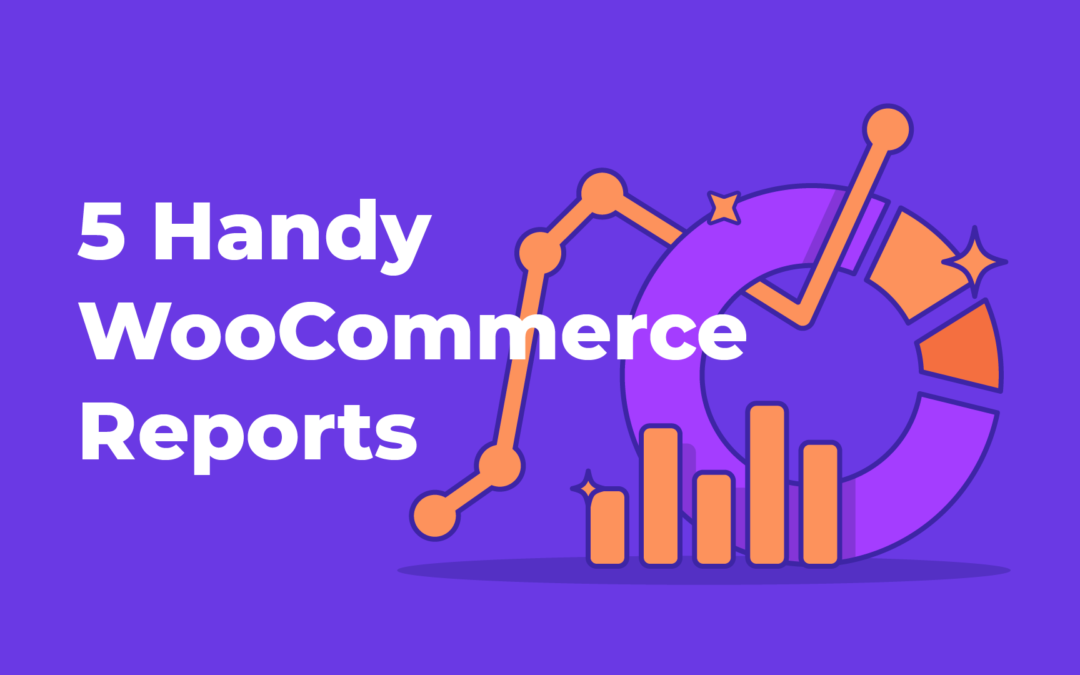
Recent Comments