Zoho CRM is a multi-channel management tool to help boost your company’s activity, increase sales, and boost productivity. It even connects to other apps, so you can run your business from Zoho CRM. You can connect it WooCommerce and manage your sales, leads, contacts, accounts, and more.
The easiest way to your Zoho CRM account to WooCommerce is with a plugin called WooCommerce and Zoho CRM Connector Pro. This plugin transfers data from WooCommerce to your Zoho CRM account automatically and includes triggers, field customizations, and lots more.
WooCommerce and Zoho CRM Connector is available as both a free and a pro edition. In this review we’ll look at the pro edition. This plugin requires WooCommerce and a Zoho CRM account.
Installing WooCommerce and Zoho CRM Connector Pro

With WooCommerce activated, upload and activate WooCommerce and Zoho CRM Connector Pro.

A new menu item is added to the WooCommerce dashboard menu called Zoho CRM Connector. Enter your license key to activate your account.
Connection

You’ll then see the WooCommerce and Zoho CRM Connector Pro menu where you can connect to your Zoho CRM account. It will automatically show the Connection tab.
Make sure the first portion of the URL matches your login in the Zoho CRM URL field. This will be different for different data centers across the globe. Click the link to see examples.
Add your account username and password and save the settings. You’ll get a message that tells if the connection was successful or not and what the problems were.
Processing

The Processing tab lets you choose how the orders are processed.
Order Details

The Order Details tab lets you create order details and order item templates.
Contacts

The Contacts tab lets you add WooCommerce customers as Zoho CRM contacts. It includes lots of Merge Fields. You can add shortcodes to the fields you want to display and determine their display order. The shortcodes are selected from the drop-down box next to the field. You can add a note to each contact.
You’ll also see a setting called Trigger workflow rule. This is a workflow rule that you set up within your Zoho CRM account. Several of the tabs have this option.
Leads

The Leads tab allows you to add new WooCommerce customers as Zoho CRM leads. It also includes merge fields where you can place the shortcodes you want to display and determine the display order. You can add a note to each lead.
Accounts

The Accounts tab lets you associate new and existing Zoho contacts with an account. Like the other tabs, you can choose fields. Those in bold are mandatory by Zoho.
Potentials

Potentials is an interesting tab. It includes merge fields and has settings to create a potential for the order. You can trigger workflow rules.

The bottom of the page has a section called Potential Stage. Here you can set the potential from a drop-down box for each order status. You can have it to automatically update the potential’s stage when there’s a status change and trigger a workflow rule.
Testing WooCommerce and Zoho CRM Connector Pro
I’ve set up a test to add WooCommerce customers to Zoho CRM as contacts, leads, accounts, and potentials.
Leads

The results appear immediately in my Zoho CRM account. Here are the first few Leads. I want to add a Lead Source.

One option is to edit the lead at your Zoho CRM Leads page and choose the lead source from a drop-down list.

Another option is to enter the label you want it to display in the field in the Leads tab settings on your website. I’ve entered My Woo Store as text. You can also enter shortcodes just like in any of the fields by selecting them from the drop-down box next to the field.

It displays the Lead Source as expected.
Contacts

Since I selected Contacts, they also appear in the Contacts tab in my Zoho CRM account. You can edit them just like you can any of the fields.
Accounts

I also selected to add Accounts to Zoho, so they appear in the Accounts tab. The Website field is empty. I want to add the name of the company.

I went back into the Accounts tab for my plugin settings and added the name of the billing company by choosing it from the drop-down box next to the Website field.

Now the company name appears in the Website field.
Changing the Status of an Order

You can change the status of an order and then send that information to your Zoho CRM account. In the example above I have 6 order that have a status of Processing. I selected to change the status to Completed. Once I apply this status I can click Send to Zoho CRM and the status will change in my Zoho account.

Zoho now shows the stage of those orders as Closed Won instead of Needs Analysis.
Editing an Order

You can edit an order in your WooCommerce Orders menu and then have those changes to be sent to Zoho CRM. Once you make your edits, in the right of the screen is a drop-down box called Order Actions. One of your choices is to Send to Zoho CRM.

Select this option and click the right arrow to send the update to Zoho CRM. This also makes the change in WooCommerce.

I changed a few more and now my Leads tab at my Zoho CRM dashboard shows the updated names.
This is just a few of the edits you can do, but they all work similar to these.
WooCommerce and Zoho CRM Connector Pro Price and License
WooCommerce and Zoho CRM Connector Pro is $29.99 and can be used on 1 website at a time. The license includes one year of updates and support. You can still use the plugin after the license expires, but you’ll need to purchase a new license to receive updates and support. Without a current license the plugin cannot be reactivated if it’s uninstalled.
You can purchase WooCommerce and Zoho CRM Connector Pro from Potent Plugins.
Ending Thoughts
WooCommerce and Zoho CRM Connector Pro is a great way to connect your WooCommerce store to your Zoho CRM account. Making the connection is simple and all the settings are straightforward.
Although there is a free version, the Pro version adds a lot of features such as editing your mapping data, sending notes to Zoho, creating Potentials, associating contacts with an account and updating them, sending order changes to Zoho, adding trigger workflows, and lots more.
We want to hear from you. Have your tried WooCommerce and Zoho CRM Connector Pro? Let us know what you think about it in the comments below.

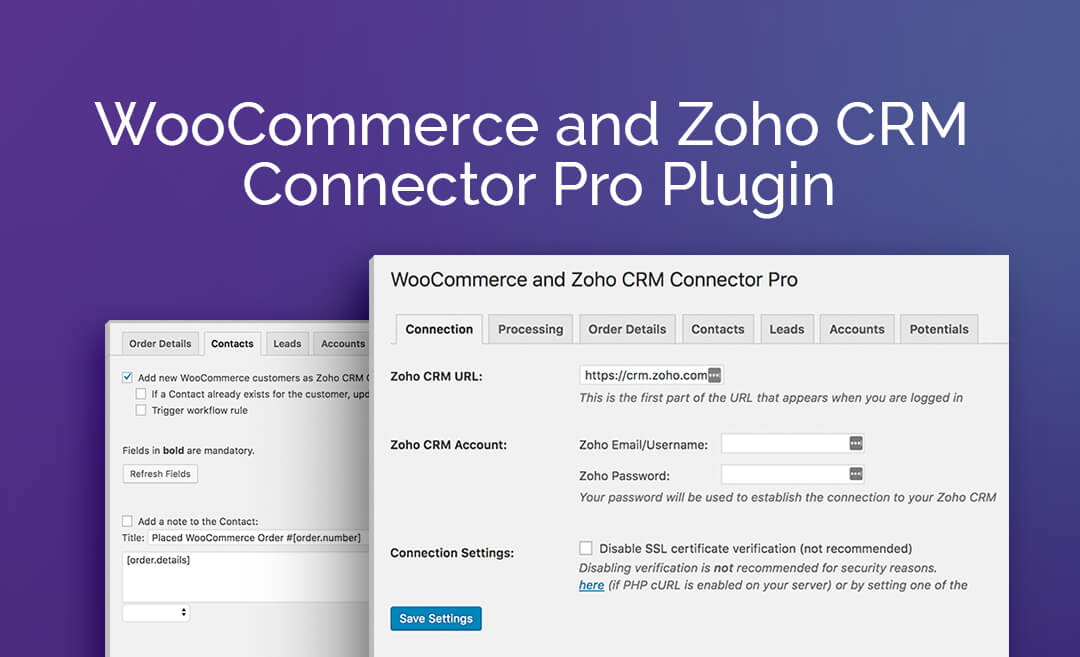
Is possible as well with using the Zapier extension for WooCommerce.
https://zapier.com/apps/woocommerce/integrations/zoho-crm