Backing up your WordPress website is crucial to ensure its continued success.
In this blog post, we show you how a nifty plugin, UpdraftPlus, can safeguard your Divi website in case something goes wrong and it needs to be reinstated.
Why You Should Have an Automatic Backup Solution
In this day and age, anything can go wrong with your website.
It could get hacked, you could accidentally break something while tinkering with the code, your server could crash, or a theme, plugin or WordPress core update could upset one of the many moving parts and throw the whole operation off.
To help you keep your website safe, secure and running smoothly, it’s important to keep a back up of your site, and beyond this, have a working backup solution in place.
In an earlier blog post, we discussed a few of the preferred backup solutions of David Blackmon of Aspen Grove Studios and Divi Space and Tim Strifler of Divi Life. Shared during Episode 25 of WP The Podcast, David and Tim recommended:
- All In One WP Migration (a plugin that easily imports and exports the backup components – the site files and database)
- WP Engine (a multi-functional hosting service provider that provides a secure, automatic backups at the server level), and,
- BackupBuddy (a premium plugin that creates automatic backups of a websites database and site files).
While BackupBuddy is a great backup solution, it doesn’t come for free, so we wanted to offer a cost-effective and easy-to-set-up alternative for you to use on your Divi website.
For this, we’re recommending one of the most popular automatic backup solutions for WordPress: UpdraftPlus.
Choosing UpdraftPlus as Your WordPress Backup Solution
UpdraftPlus does an incredible job of automatically backing up your WordPress websites with very little effort from the webmaster.
After configuring the plugin, setting the backup interval and selecting an off-site, cloud storage backup option of choice, UpdraftPlus will begin working silently in the background of your website, saving and storing copies of your WordPress website’s database and site files.
While UpdraftPlus is a great solution for automatic backups, we also recommend understanding the ins and outs of manual site backups, should the need arise.
UpdraftPlus is available as a free plugin (available for download via the WordPress repository). There is also a premium (paid) version of the plugin that comes with additional features, available for purchase from the UpdraftPlus website.
How to Set Up UpdraftPlus on Your Divi Website
First things first, head over to the Plugins section of your WordPress dashboard, click Add New and search for UpdraftPlus. Once you’ve found the plugin, click Install, and when the installation is complete, click Activate.

Alternately, you can download the plugin files from the WordPress Repository and install them by adding the .zip file in the Plugin > Add New console.

Once Installed and Activated, you’ll find the plugin dashboard under the Settings menu. To start configuring the UpdraftPlus plugin, click on the Settings tab.

Here, you’ll be able to set the frequency of the automatic backups as well as the storage location where the files will be saved.
First, select the time schedule and number of stored backups for both the site files and database.

As a recommendation, set your backup schedule in relation to how often you publish content, i.e. the more content you publish, the more frequently the backups will be scheduled, as to avoid loss of data.
Next, it’s time to select your backup storage destination. UpdraftPlus ships fully integrated with a number of remote storage solutions, including Dropbox, Amazon, Google Drive and many more.
As soon as you click on one of these remote storage options, further set up instructions will be revealed.
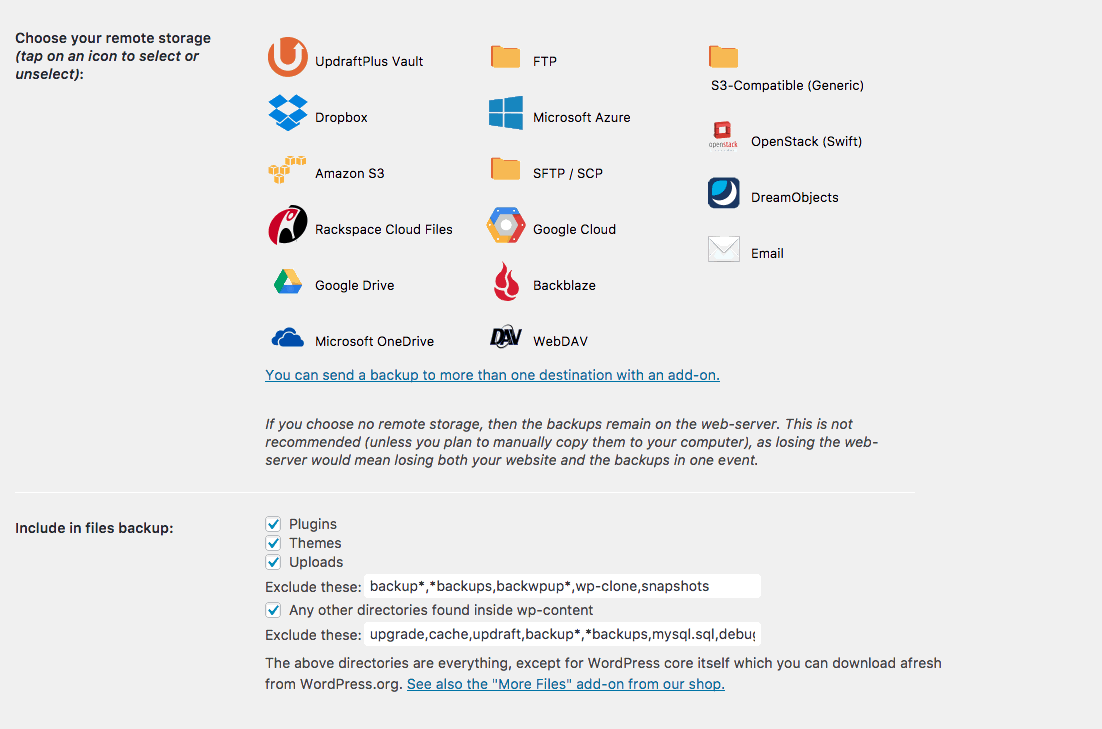
For the purpose of this blog post, we’ll show you how to configure two popular remote storage options: Google Drive and Dropbox.
Before we dive into the remote storage setup options, there are a few more options in the Settings tab that can be selected.
- Include in files backup: Here you can select which files should be included in the backup, as well as whether certain file groups should be excluded (if any).
- Database encryption phrase: This option, only available in the premium version of the plugin, offers the ability to encrypt the website’s database.
- Email: Select this option if you’d like a backup report emailed to the site admin email address.
- Expert settings: Clicking this opens up a series of advanced options.
Let’s move on to configuring UpdraftPlus with Google Drive and Dropbox!
How to Set Up UpdraftPlus with Google Drive
Previously, setting up Google Drive as the remote storage option of choice was quite a mission as it required the webmaster to create a Google Drive API project. While this wasn’t a train smash, it was very time consuming, and also, a bit challenging for newbies.
In September of 2017, during the 1.13.6 update of the free UpdraftPlus plugin, a Google Drive app was introduced. This decreased the setup time and complexity exponentially. Today, we’ll be using this easy method to configure UpdraftPlus with Google Drive. If, for some reason, you would not like to use the UpdraftPlus Google Drive app for configuration purposes, you can follow this in-depth guide.
After you select Google Drive as your remote storage option of choice, scroll all the way to the bottom and click Save Changes. A message will pop-up asking you to authenticate your Google account.

Click on the hyperlink that says “Follow this link to authorize access your Google Drive account…”. Once loaded, sign in to the relevant Google Account.

When prompted, click Allow to let UpdraftPlus manage your Google Drive folder.

Next, you’ll be met with another screen that’ll ask you to complete the setup. Click the button to proceed.

You’ll be returned to the home screen of the plugin and should see a Success message alert at the top of your screen.

Once the Google Drive remote storage option is set up, you’ll see a folder named UpdraftPlus in your folders list. Over time, this folder will fill up with .zip folders of your website’s backup files.

How to Set Up UpdraftPlus with Dropbox
The configuration setup of Dropbox is practically identical to the setup process of Google Drive.
Again, after setting the backup intervals for both the site files and database, select Dropbox as the remote storage option of choice. Then, scroll all the way to the bottom and click Save Changes.

Again, click on the hyperlink that says “Follow this link to authorize access your Dropbox account…”. After signing in using the relevant Dropbox account details, you’ll be asked to authorize UpdraftPlus by clicking Allow.

As with Google Drive, you’ll be met with a very orange screen that’ll ask you to complete the setup. Click the button to proceed.

Once complete, you’ll be returned to the UpdraftPlus dashboard, and you’ll see a success message.

Creating Manual Backups Using UpdraftPlus
As well as creating .zip backups and sending them to the remote storage location, UpdraftPlus also lets you create manual backups whenever you’d like.
To create a manual backup of your website, navigate to the Current Status tab in the plugin dashboard and select Backup Now.

This will bring up a pop-up window where you can select whether the site files and/or the database should be backed up, and if the manual backup should be sent to the remote storage. Then click Backup Now.

The process may take a bit long depending on the size of your website. Once complete, you’ll find the backed up files in your remote storage.
Conclusion
UpdraftPlus is an excellent option for an automatic backup solution. The plugin setup and configuration is straightforward and simple, and the backups themselves are easy to access and manage. Beyond the ease of use, one of the best things about UpdraftPlus is that it’s 100% free.
If you’re starting out, and are looking for a simple backup solution, we recommend using UpdraftPlus. While some multifunctional plugins offer backups as well as security among other things, UpdraftPlus’ free plugin focuses solely on backups, so remember to include a security plugin such as either iThemes Security, Sucuri or similar.
We want to hear from you!
Have you used UpdraftPlus in the past? If so, what was your experience? If not, which other backup solutions do you use?
We hope you’ve enjoyed reading this article and that it’s helped you set up a great automatic backup solution for your WordPress website.
If you have any questions or comments, please feel free to leave them below. We love receiving your feedback!
Thanks for reading!

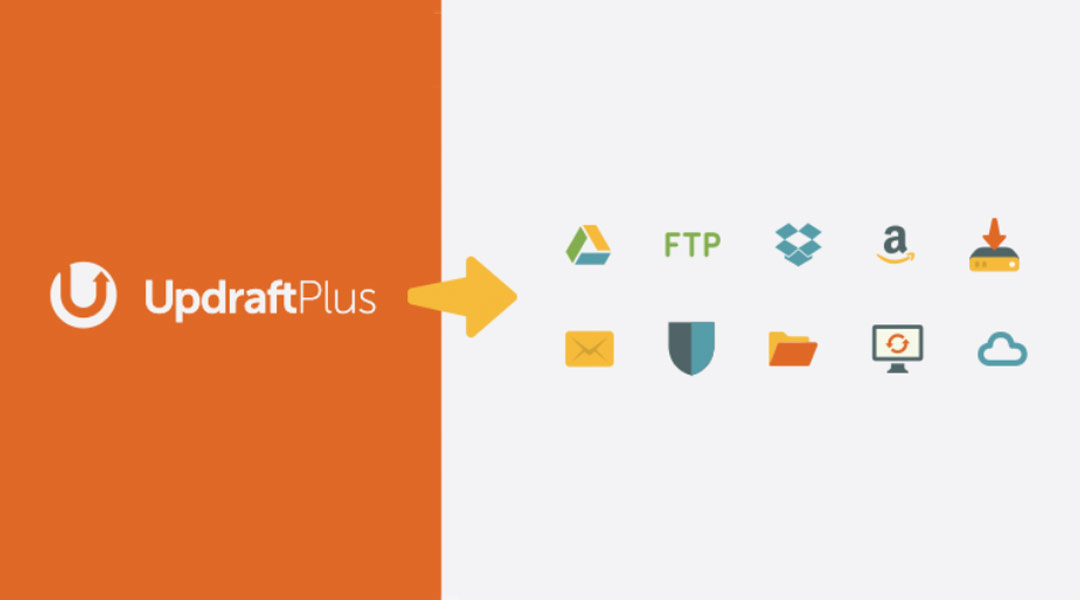
I am a fan of Updraft and use the premium version but the free version only backs up core WordPress files and database tables