There have been a lot of updates lately for Divi, WordPress, and plugins. There’s almost always updates to themes and plugins when WordPress updates and it can sometimes take time for all of the updates to work together smoothly. The number of variables with all of the themes and plugins alone is astronomical. For this reason alone, we need to be careful when performing the updates.
It’s important to keep your WordPress websites updated for security reasons, but if you’re not careful they could stop working. With this in mind, you have to perform your updates wisely. In this article, we’ll look at how to update your Divi theme, WordPress, and plugins safely.
Backup Your Website
Before updating anything, make a backup your website. You might never need it, but trust me, a backup is something you’d rather have and not need than need and not have.
Use one of the many plugins available such as Updraft Plus or Backup Buddy and store the files in a separate location from your website. Google Drive and DropBox are good options.
You can back up your website manually from the website’s server. Here, you can export the site files from the File Manager and the SQL database from the phpMyAdmin console.
Test on a Staging Site
Since problems with updates can result in downtime, it’s best to test and solve problems on staging sites instead of updating the live site and then relying on backups if there’s a problem. This can be on a local server or on a staging site for your hosting plan. It’s best to test on a cloned version of your website.
It’s also a good idea to test a cloned backup of your client’s sites before updating their live site. Each site could have a variable that’s different enough from the others to make a difference.
Be sure to test all of the pages and functionality of the site. This ensures that menus, shops, forms, and any special features work as expected.
Also, test on multiple devices and browsers. It might work great on your desktop, but many visitors will be using mobile platforms.
Of course, the problem with a staging site is you’ll need extra server space. Several hosts offer extra server space just for this purpose. For more information about hosting, see the article How to Choose the Best Hosting Service for Divi and WordPress.
Performing the Updates
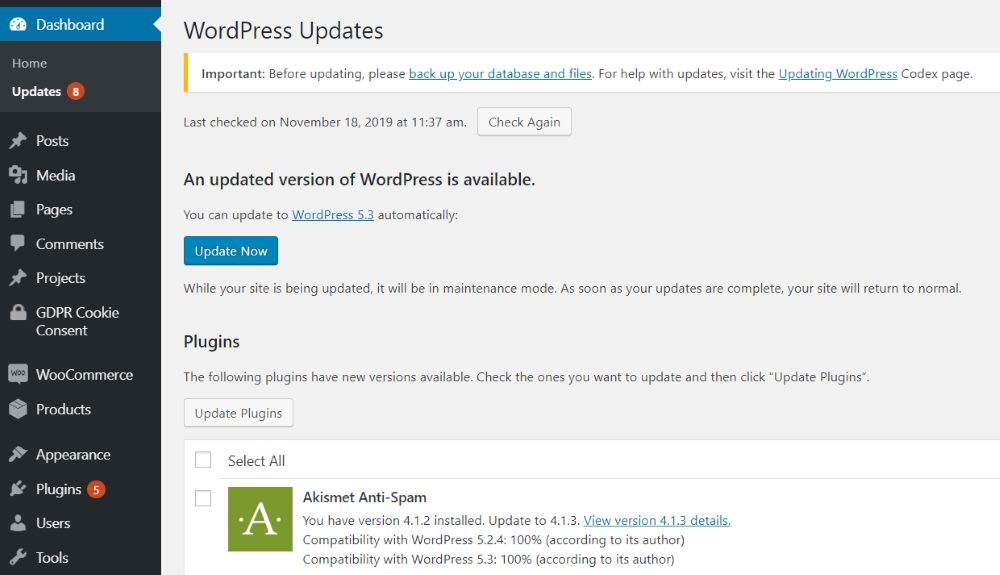
You’ll find all of the available updates in the dashboard menu under Dashboard > Updates. You’ll also see that updates are available for plugins and themes in their dashboard menus. The number circled in red is the number of updates that are available.
Note – the example plugins in these images do not necessarily represent recommendations by Divi Space. This is just my testing site.
What about the update order?
Does it matter what order you perform the update? It depends on who you ask. This is an area that’s different from one developer to another and that’s usually determined by personal experience. At Divi Space, the order of updates is plugins first, then themes, and finally the WordPress core.
If the update order is critical, the plugin or theme itself will often have a note. For example, WooCommerce had a note to update the WooCommerce plugin before updating to WordPress 5.0.
1. Updating Plugins
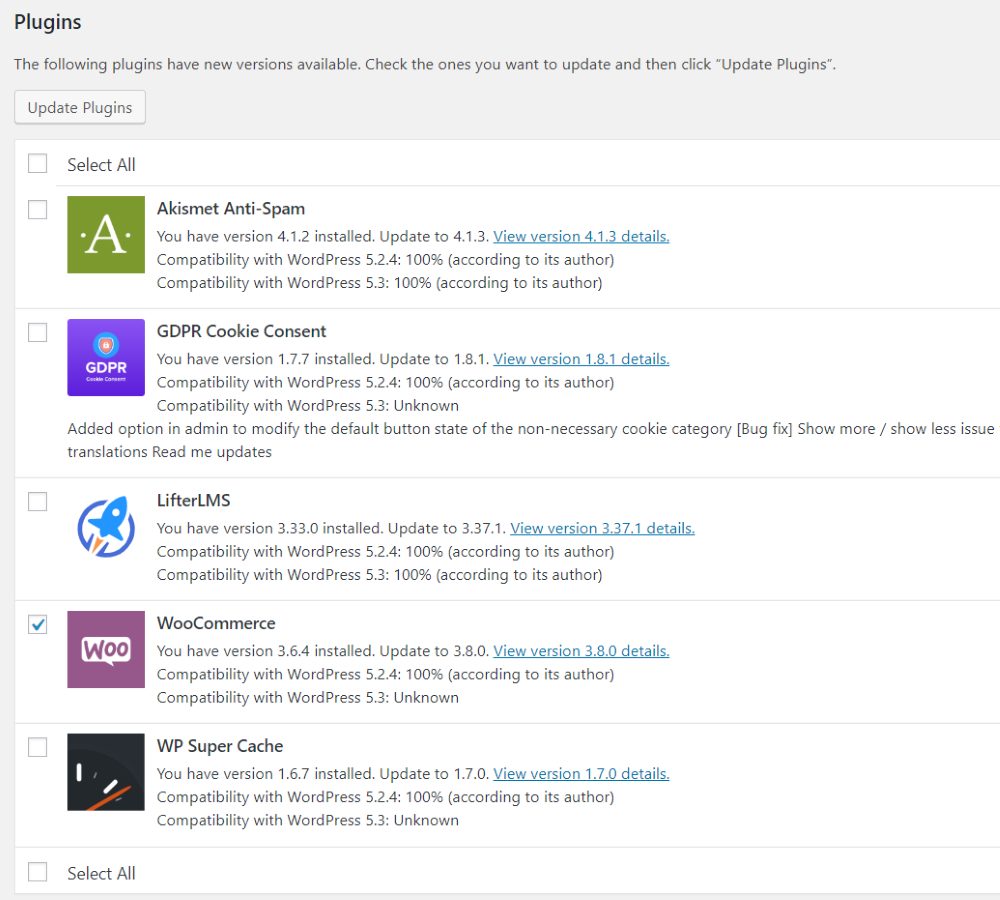
It’s tempting to click Select All and update all of the plugins at once, but it’s best to update the plugins one at a time. This helps in troubleshooting problems and ensure that each plugin is working properly.
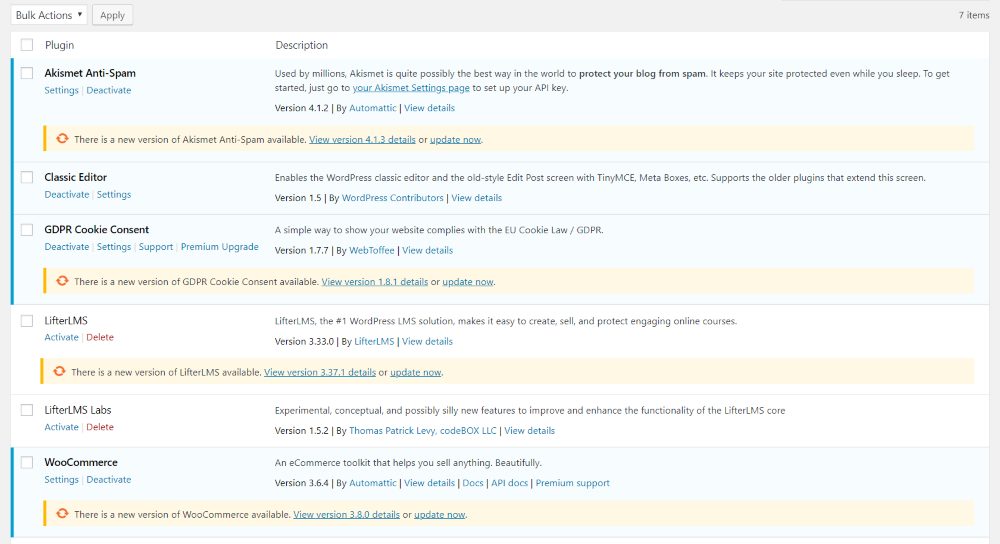
You can also update them from the plugins dashboard menu.
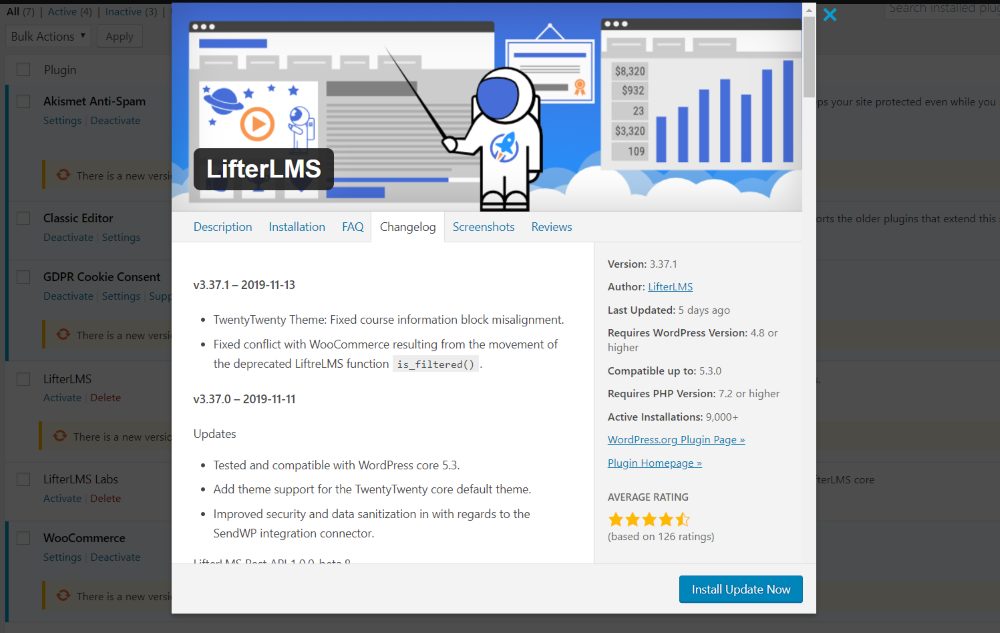
Click on version details to see more information about the update.
2. Updating Divi
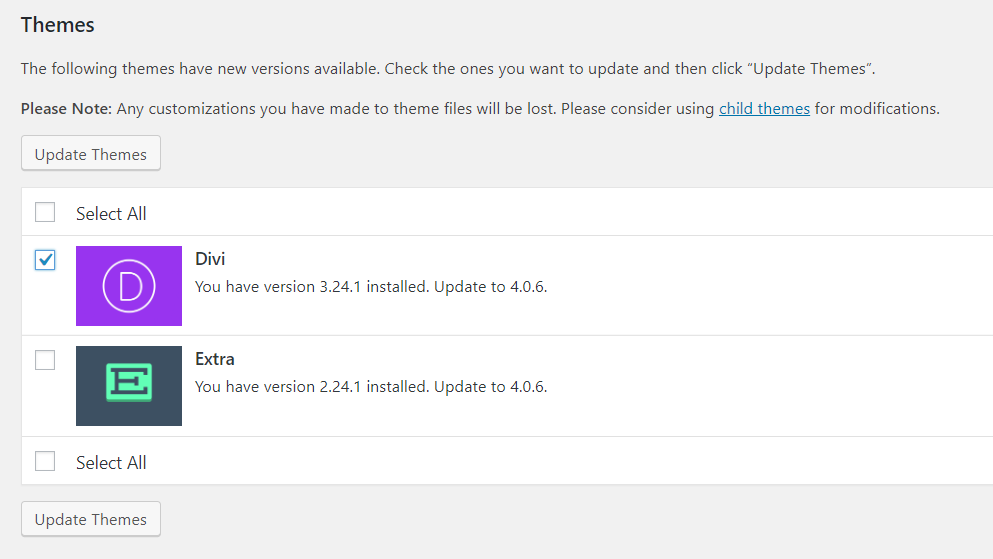
Select Divi in the Themes section of the update list and click Update Themes. Of course, you should only have one theme installed for a live site, but if you have several for testing purposes (or for capturing screenshots for articles) it’s still a good idea to update them one at a time to reduce problems when troubleshooting.
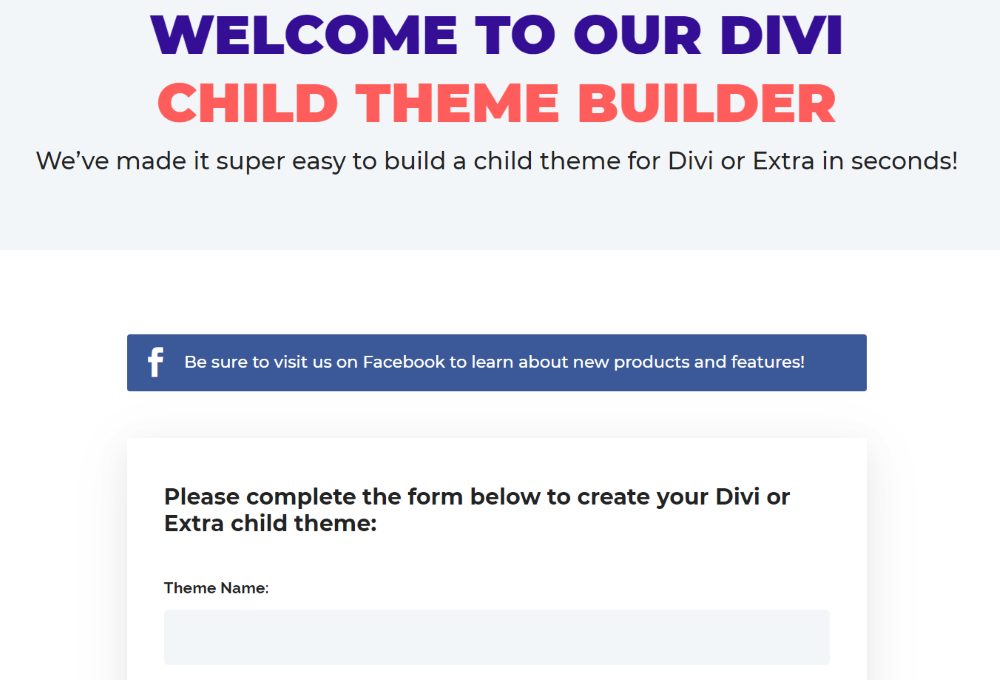
Note – if you’ve made changes to the theme’s code (such as your function files), make sure you’ve made those changes to a child theme or you’ll lose the code when you update Divi. If you haven’t made the changes in a child theme, download those files, add them to a blank child theme, and then install the child theme after performing the update. For more information, see the article How to Use the Divi Space Child Theme Generator.
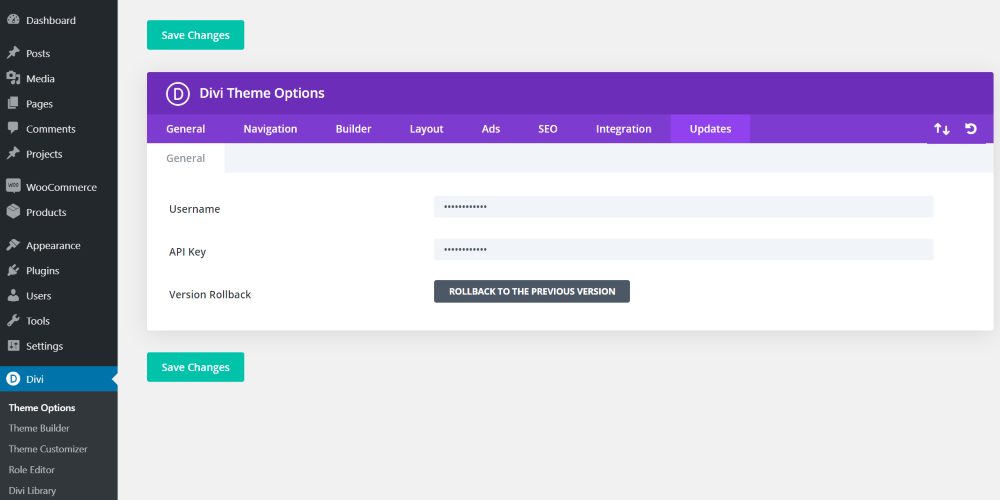
In order to update Divi, you’ll need to have registered Divi with your Elegant Themes user name and the API Key (you’ll find this in your Elegant Themes account information). In the dashboard menu, go to Divi >Theme Options > Updates and add them.
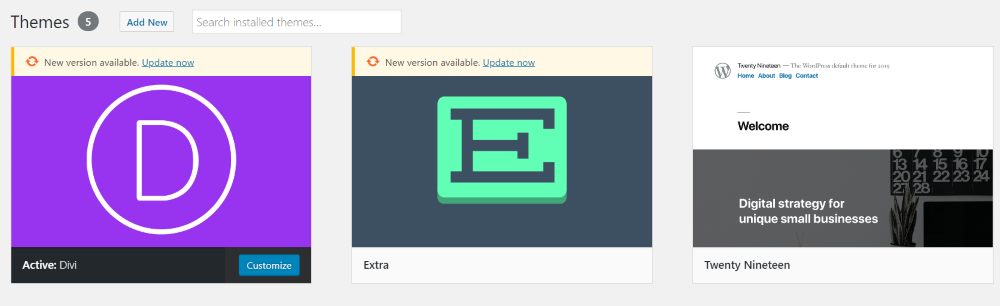
You can also see the themes with updates in the Themes menu. Go to Appearance > Themes in the dashboard.
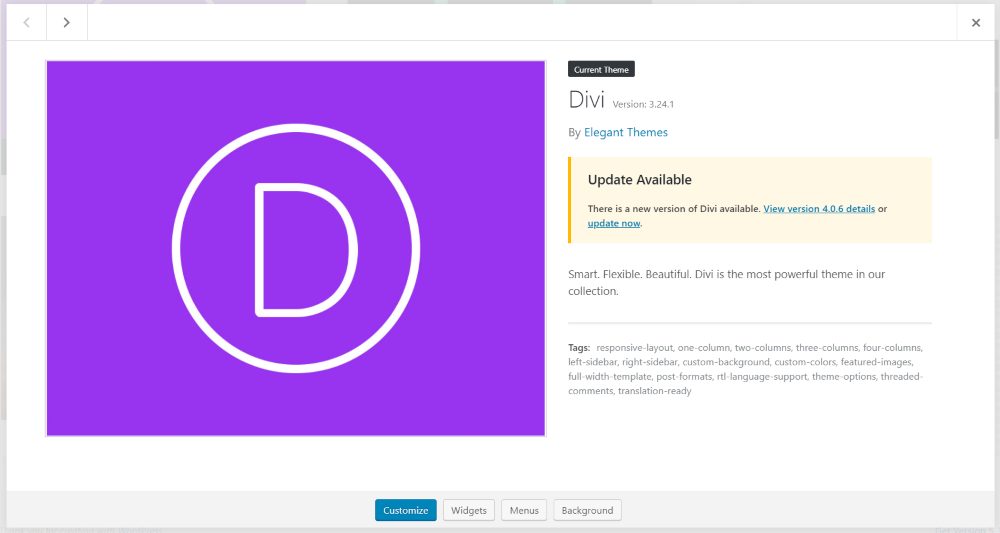
Clicking on the theme in the Themes menu opens the details screen where you can see information about the update.
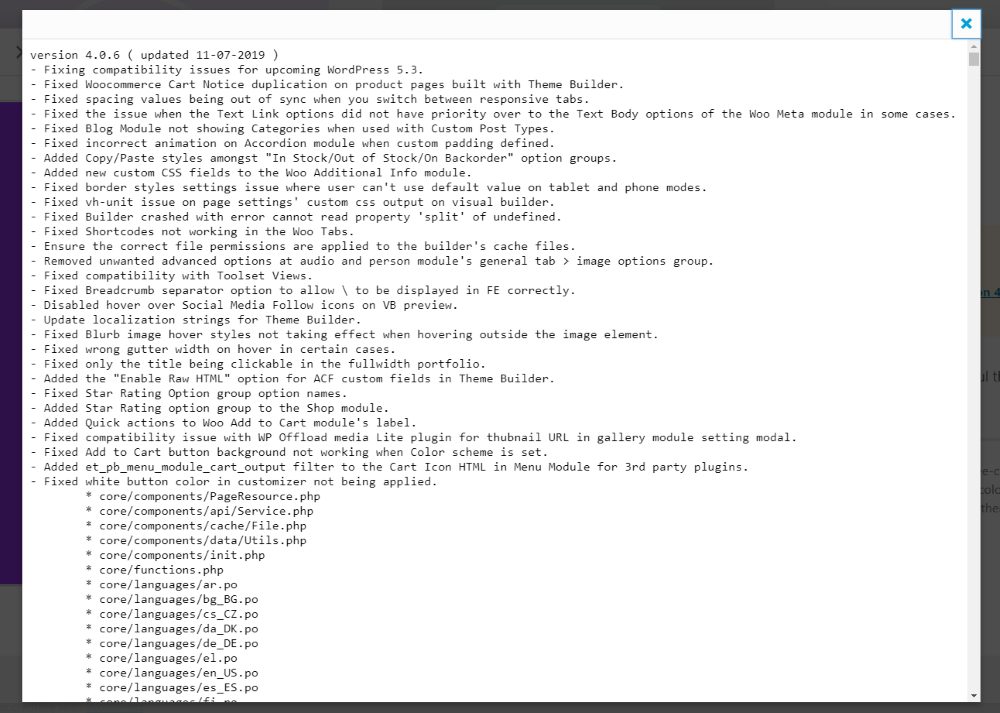
This provides information about the changes.
3. Updating WordPress
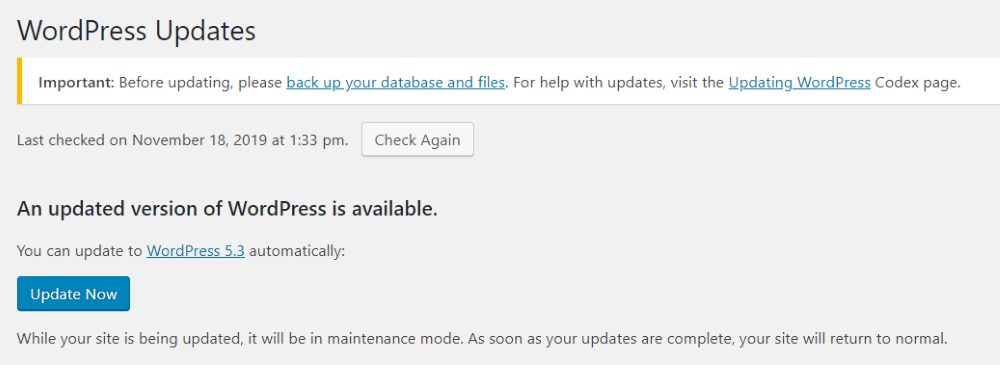
The WordPress update notification includes links with information about backing up your website and getting help from the Updating WordPress Codex page. To update, click Update Now.
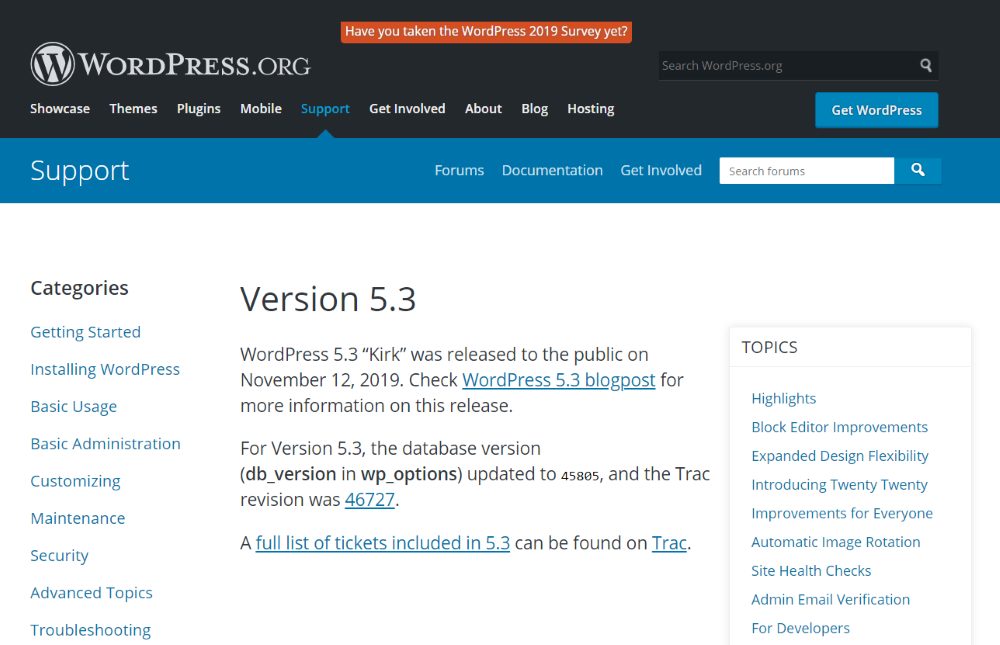
Clicking on the link about the WordPress version opens the support page with information and links to learn more about this version of WordPress. Here, you can see blog articles and revision tracking. The blog article covers all of the new features in detail.
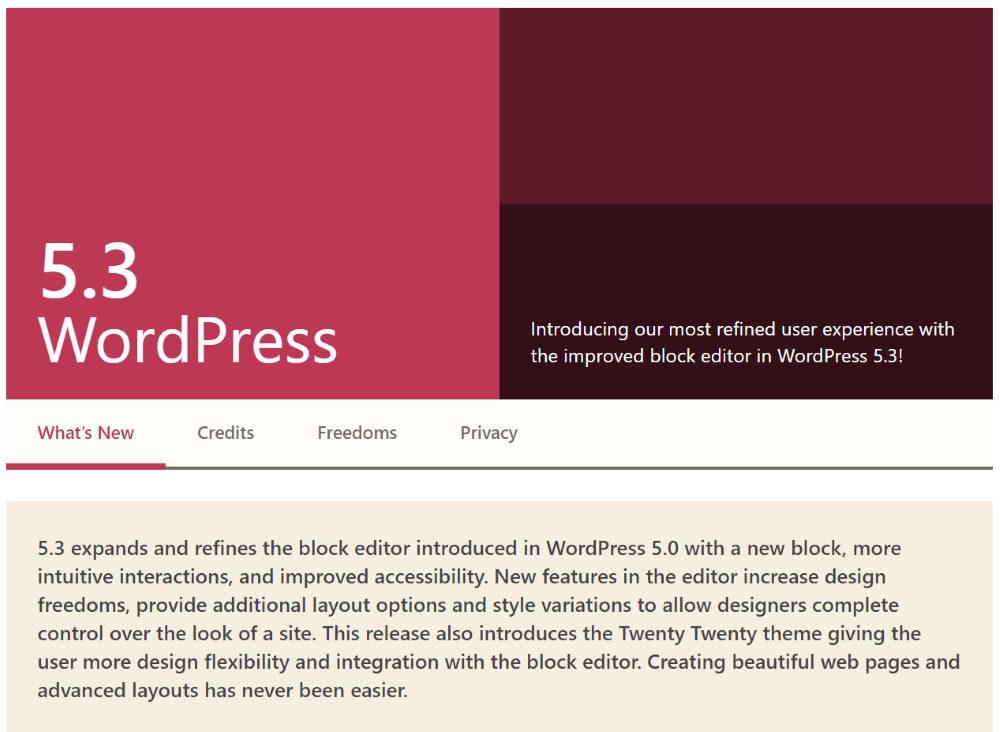
Once the update is complete you’ll see an article that introduces you to the latest version of WordPress with details about the latest features.
Update the Live Site
Once you’re sure the updates are safe it’s time to update the live site. Always update the live site during times of low traffic. The site will go into maintenance mode. If the site always gets heavy traffic, then consider scheduling the time for updates and inform the site visitors of when the site will be down. Then, use a plugin to put the site into maintenance mode while performing the updates.
You can get a pack of maintenance layouts in the Divi Space Layout Pack.
Test the Live Site
Once you’ve updated the live site, check all of the pages and features to make sure everything is working properly. Be sure to check the layout, buttons, animations, hover effects, forms, shopping carts, etc. It’s always possible that something is different between your test site and the live site, so it’s a good idea to make sure.
In Case of Emergencies
If the update didn’t go as planned, it’s still possible to fix the problem. It might take some troubleshooting to find what’s causing the issues. You might need to deactivate the plugins one at a time and then move on to Divi if that doesn’t solve the problem. Here are a few steps you can take.
If the problem is Divi
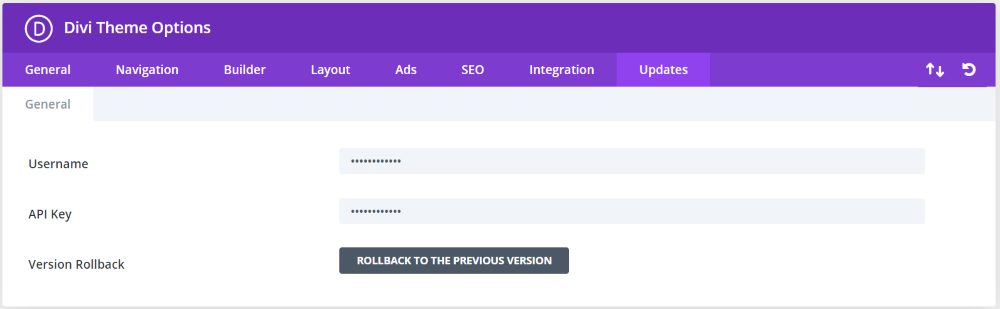
If the problem is with Divi, revert back to the previous version. In the Divi theme options, go to the Updates tab and select the version rollback button. You can’t miss it.
If the problem is a plugin
For plugins, you’ll need to have downloaded your plugins independently so you can upload the plugin in the version you want. It’s also possible to install a backup of just your plugins (depending on the features of your backup plugin). You might also need to ask the developer for a previous version.
If the plugin is not compatible with the latest version of Divi, WordPress, or other plugins, then you might consider contacting the developer and waiting for an update, replacing the plugin with a different plugin that offers the same or better features, or replacing the plugin with your own code.
If the problem is WordPress
If WordPress itself is the problem, it might be best to install the backup of your website. You can also download any version of WordPress on the WordPress download page.
Ending Thoughts
That’s our look at how to update your Divi theme, WordPress, and plugins safely. All updates should be taken seriously. Even minor updates can patch security issues that can wreak havoc on your server and your visitors’ browsers and systems.
Always be extra careful for major version updates, such as Divi 4.0 or WordPress 5.0. Don’t update too quickly. For safety, it’s best not to set them to automatically update. Follow these simple steps and you should be able to update your website without causing major issues to your website.
We want to hear from you. Do you follow a similar method when updating Divi, WordPress, and plugins? Let us know in the comments.

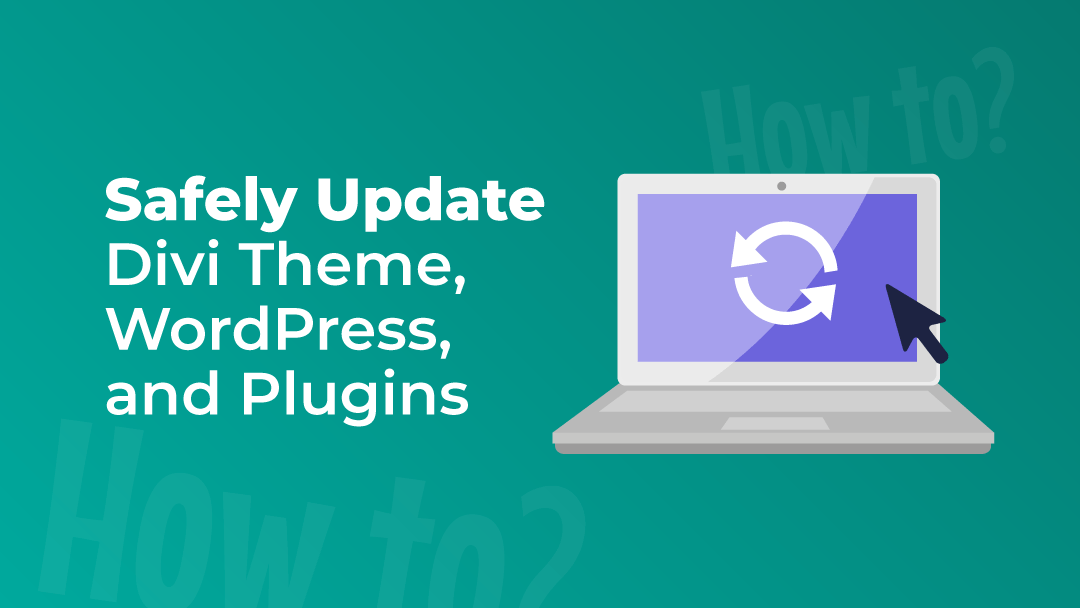
Its important to update wodpress at the end?