Duplicating a post or page can save you a lot of time. It allows you to create templates that you can reuse, saving lots of time from having to recreate the same format over and over. This is also a good way to make changes to a page or post without interrupting the live version until the changes are made. In this article, we’ll look at how to easily duplicate a WordPress post or page.
You could simply open a post (or page, or another post type), copy the content, and paste it into your new post. The problem though is this only copies the content. You still have to add categories, tags, SEO, etc. It’s also possible to accidentally make changes to the original post.
First, let’s look at a few manual methods for the WordPress editor and for Divi. We’ll see how the methods work and discuss the pros and cons. Then, we’ll look at an easy method to duplicate a WordPress post or page regardless of what editor it was made with.
Duplicating a Page or Post Manually
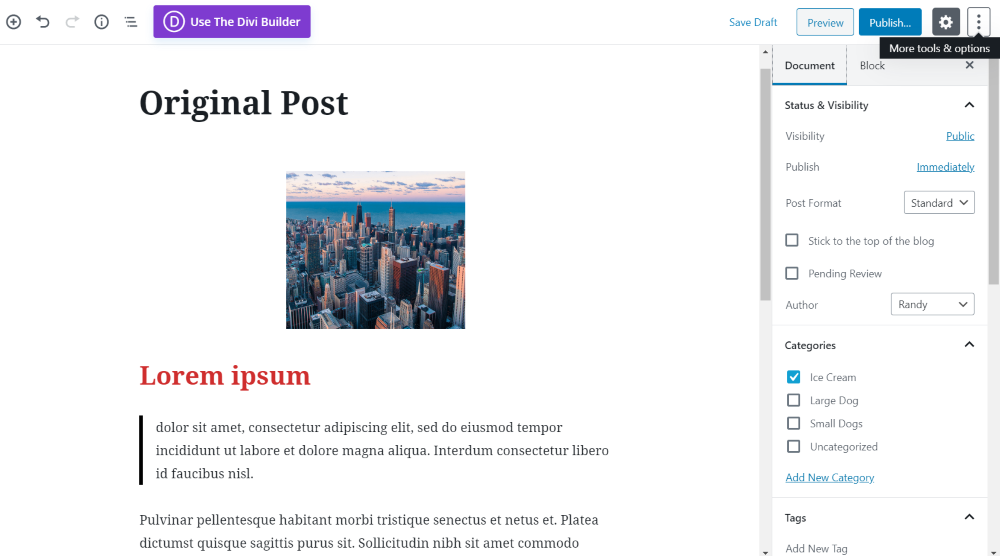
Gutenberg has a content copy feature built-in. If you’re using the Classic Editor, then simply highlight the content and copy it. If you’re using Gutenberg, open the post you want to duplicate and select the Document tab. When you select a specific block, only that block will be copied. Open the tools and options list by clicking the three dots in the upper right corner.
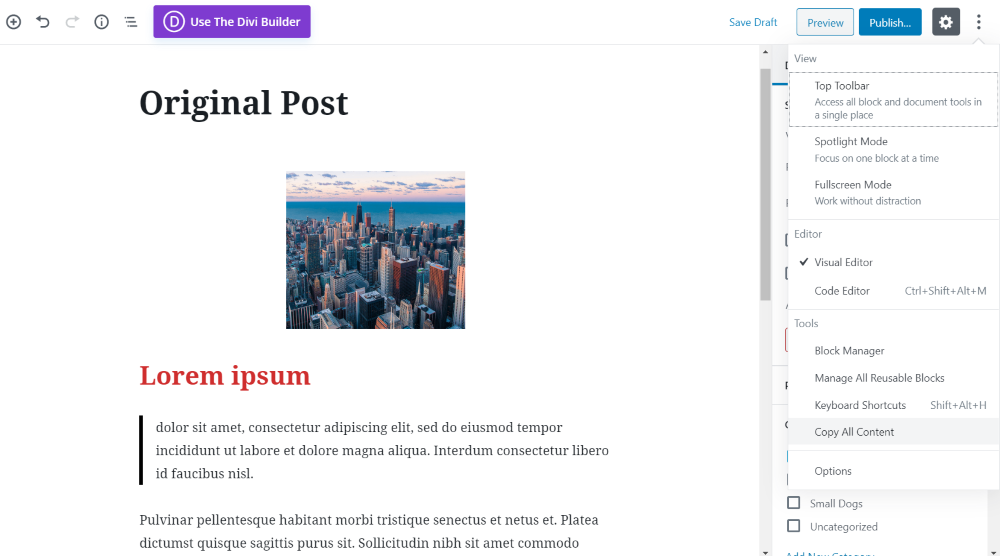
This will open a menu. Select Copy All Content. This places the content into your OS’s clipboard.
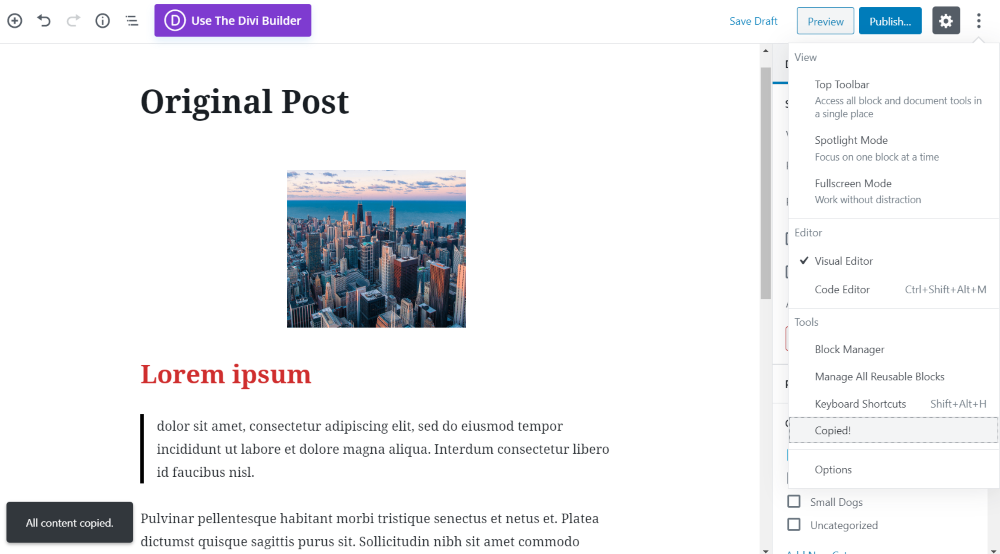
You’ll see a message that says Copied and a small popup that says All content copied.
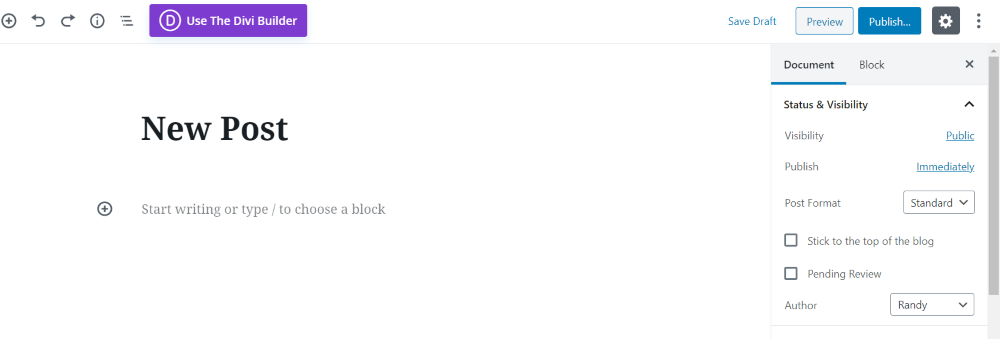
Next, create a new page or post and give it a title.
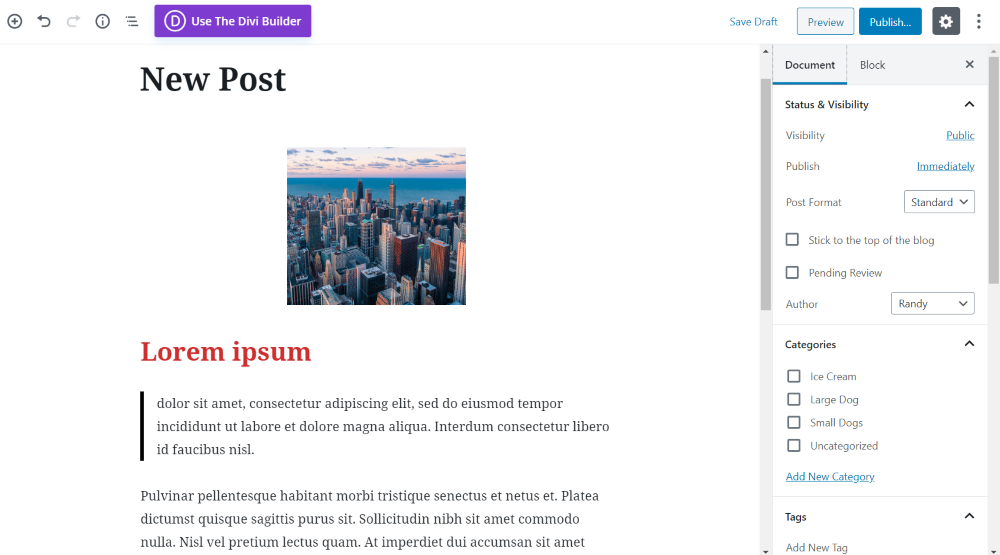
Place the cursor in the first block under the title and paste the content. This will only include the blocks with body content and their settings. The document settings (categories, tags, etc.) will not be included. Since it only copies the content you can use the content interchangeably.
This is an easy way to copy the content, but you have to open the post every time and it only copies the content itself. No other settings are included.
Manually Clone a Divi Page
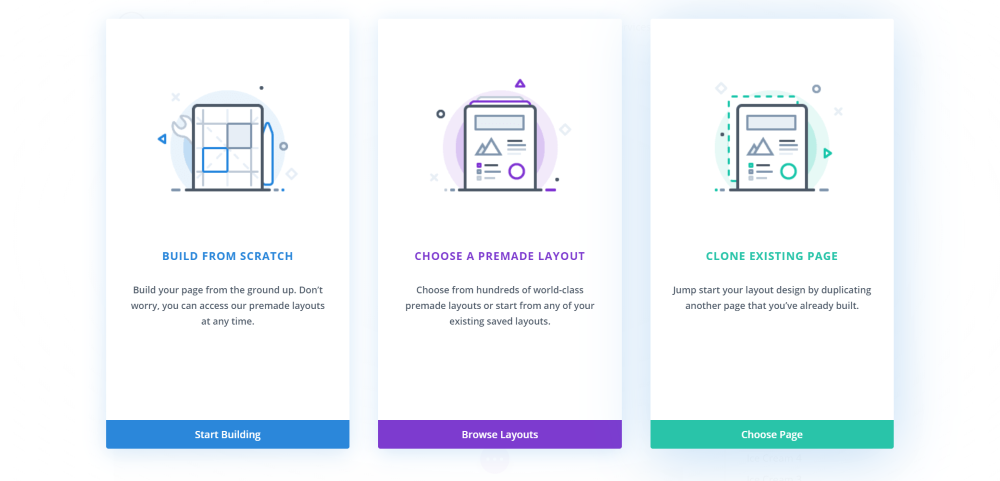
It’s also possible to clone a page or post that’s made with Divi. Create a new page or post and click to use the Divi Builder. You’ll see an option to build from scratch, choose a premade layout, or clone an existing page. Select Clone Existing Page.
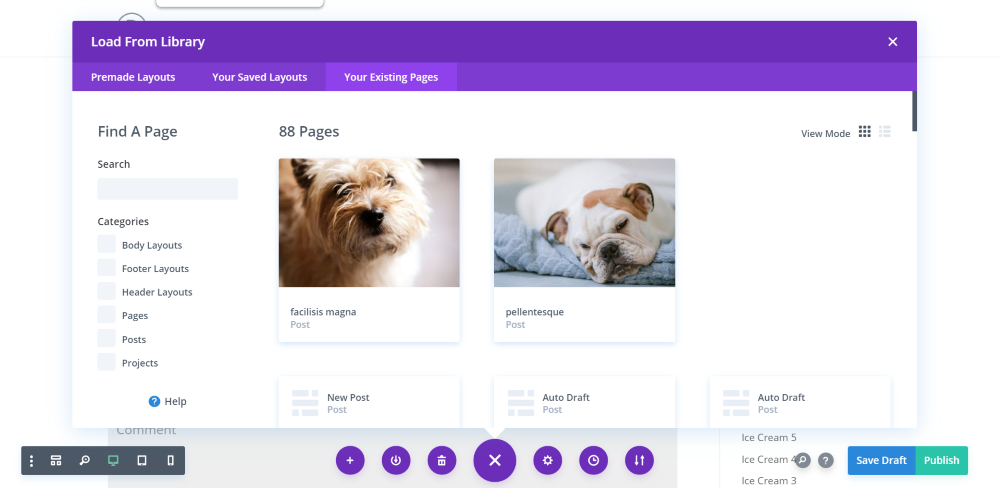
Choose your page or post from the list.
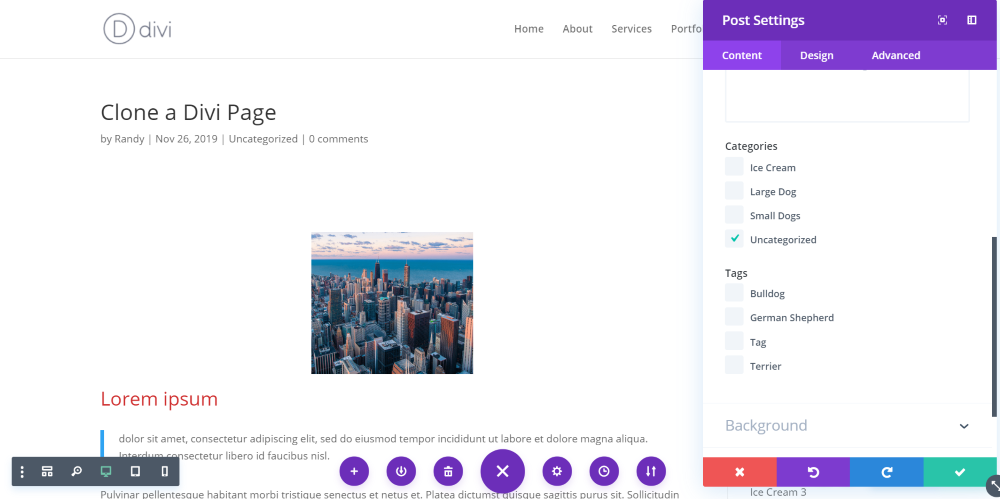
It does include the content and the title, but not the page settings. The content between pages and posts is interchangeable, so you can clone one as the other.
Duplicate a WordPress Post or Page with WP Layouts
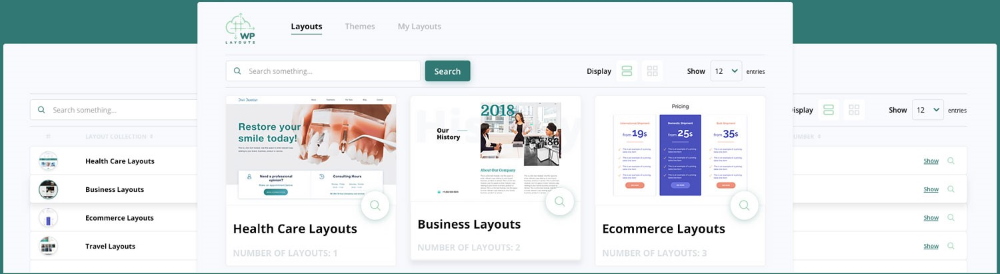
If you want to duplicate a page or a post layout design with the most popular builders, you can use a plugin called WP Layouts. Create pages and posts with Gutenberg, Divi, Beaver Builder, or Elementor, and then save them to the WP Layouts cloud for reuse with those same builders on any website. It also lets you save code snippets and, coming soon, it will let you save child themes. Professionally designed premade layouts that you can use with your projects are included.
They will not retain any page or post settings, so they won’t include featured images, meta, etc. This makes it ideal to use the layouts within any page or post that includes the builder you’re working with. The layouts will retain any images, code, or styling that you’ve added to the modules within the layout.
Using WP Layouts with Divi
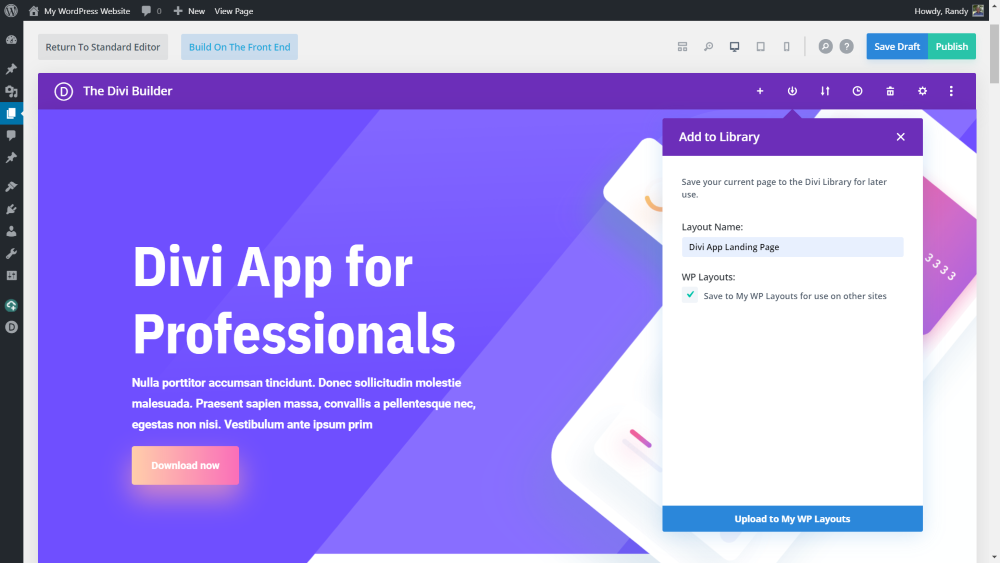
This example shows a Divi layout. Create your layout and select Add to Library. Give the layout and name and check the option Save to My WP Layouts for use on other sites. Click Upload to My WP Layouts.
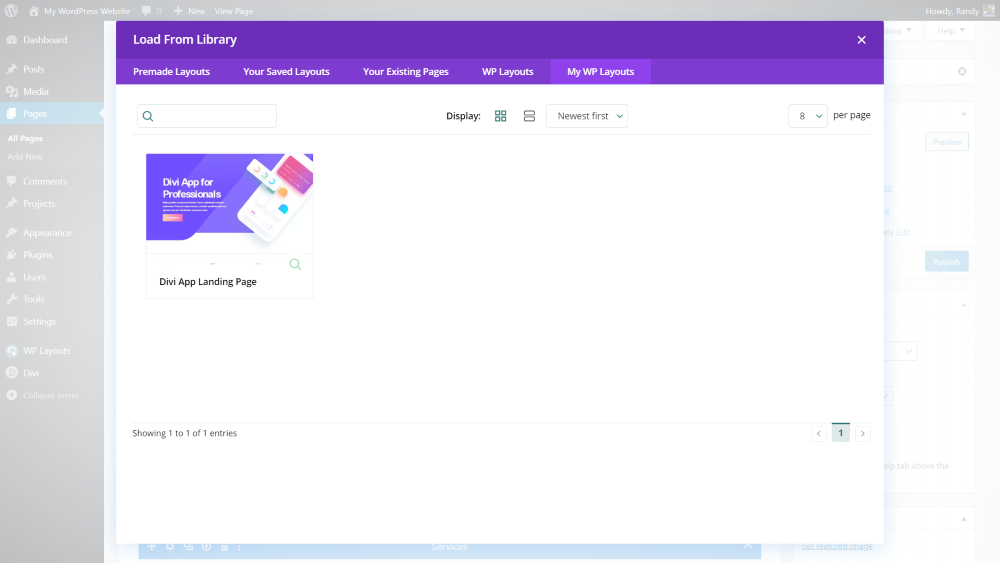
Go to the website you want to upload the page to. Install WP Layouts, create a page or post, and open the library for that type of builder. You’ll see all of the layouts you’ve created for that builder. Hovering over the layout scrolls the layout within its window so you can see the complete design. Click the layout you want and WP Layouts will import the layout. This is the library screen for Divi.
Using WP Layouts with Gutenberg
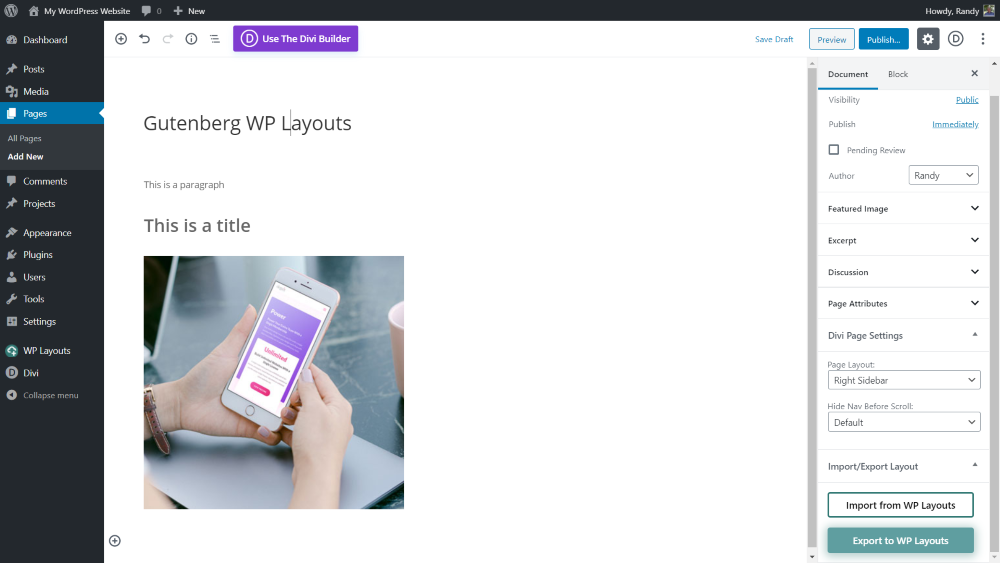
Here’s an example with Gutenberg. Create your layout and select Export to WP Layouts in the bottom right corner under Import/Export in the Document tab to save the layout to your WP Layouts cloud.
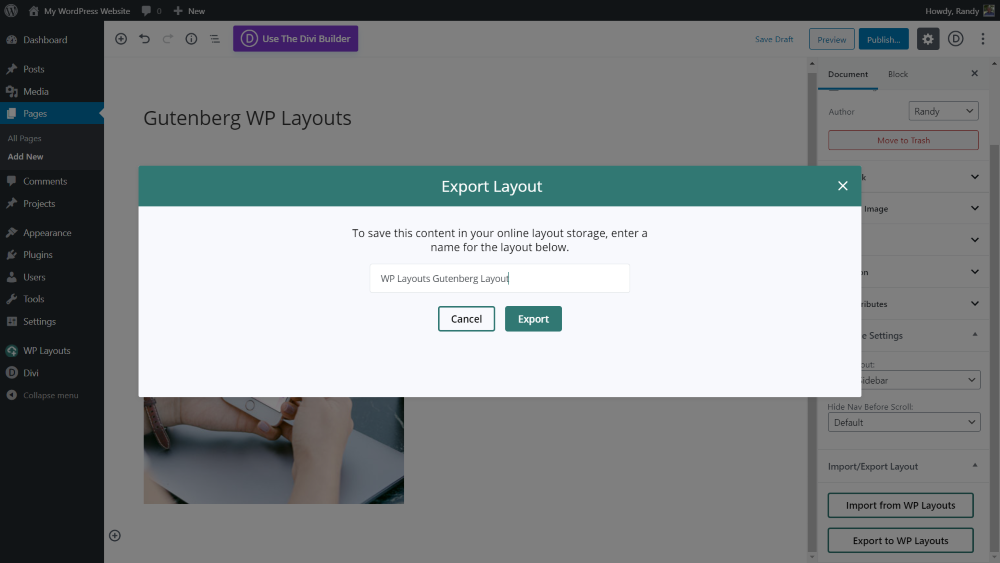
Provide the layout with a name that makes sense to you and click Export.

To import the Gutenberg layout, create a page or post select Import from WP Layouts in the Export/Import section. The layout will appear in your WP Layouts modal where you can hover and see the layout scroll within the window and click the layout to import it to your Gutenberg page.
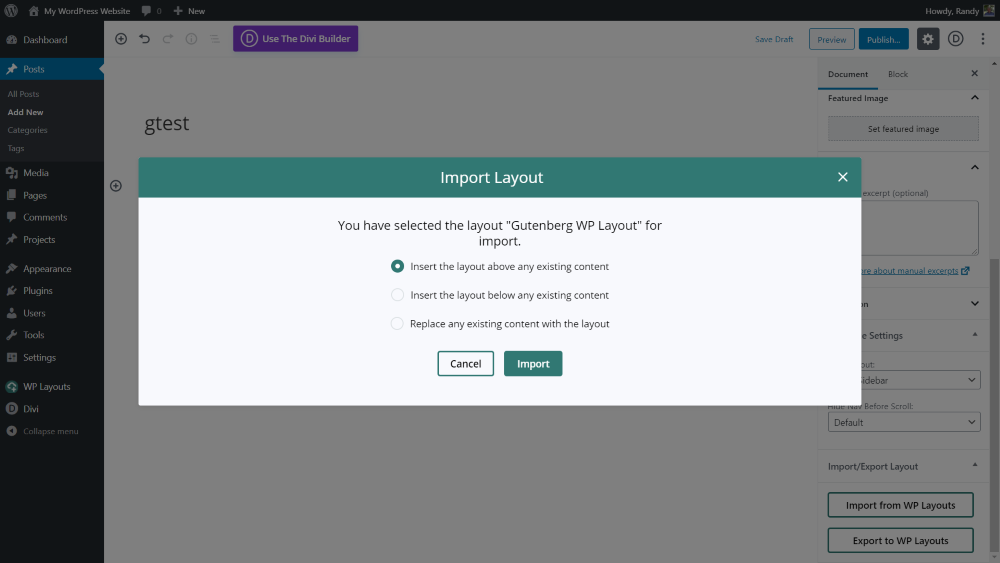
It will then ask if you want to insert the layout above, below, or replace the existing content. Make your selection and click Import. Your content will then import to your page or post.
Duplicate a WordPress Post or Page with Plugins
The manual methods do work if you just want to duplicate the content. There are several problems with these methods. For regular WordPress, you have to open every page or post in order to copy the content. This requires extra steps and it’s possible to accidentally make changes to your posts. For Divi, the page or post has to have been made with Divi.
What if you wanted a complete duplicate of the post or page that included document settings, the title, etc.? What if you wanted to duplicate any post or page regardless of whether it was made with Gutenberg, the classic editor, or Divi? This is easy to do with a plugin.
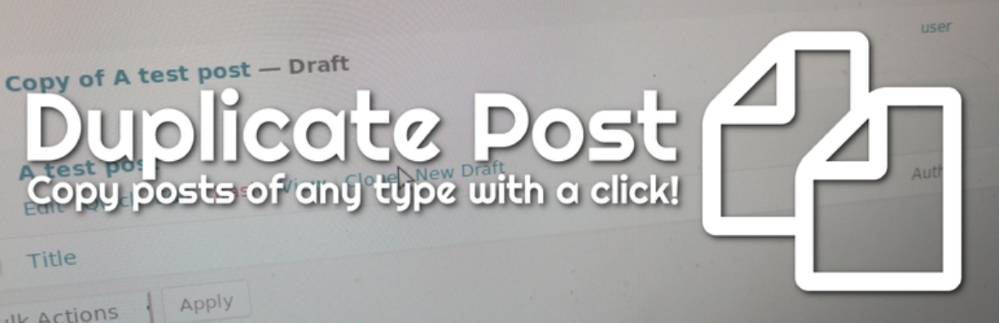
There are several good post duplication plugins to choose from. The most popular is a plugin called Duplicate Post. It has a 5-star rating with over 3 million active installs. It lets you copy pages, posts, blocks, and projects to a new draft that you can then edit.
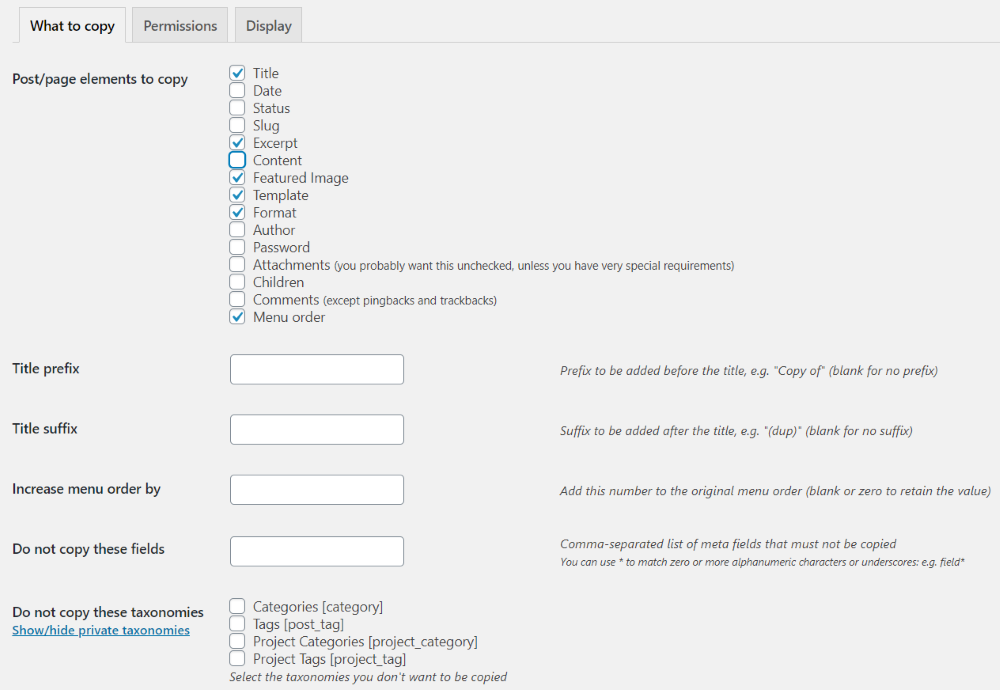
You have full control over the settings. This is the What to copy tab. By default, it copies the title, excerpt, featured image, template, format, and menu order. You can have it to copy the date, status, slug, content, author, password, attachments, children, and comments. You can also have it to not copy the categories and tags. Add a title prefix and suffix, set the menu order, and enter fields to not copy. I will have it to include the content.
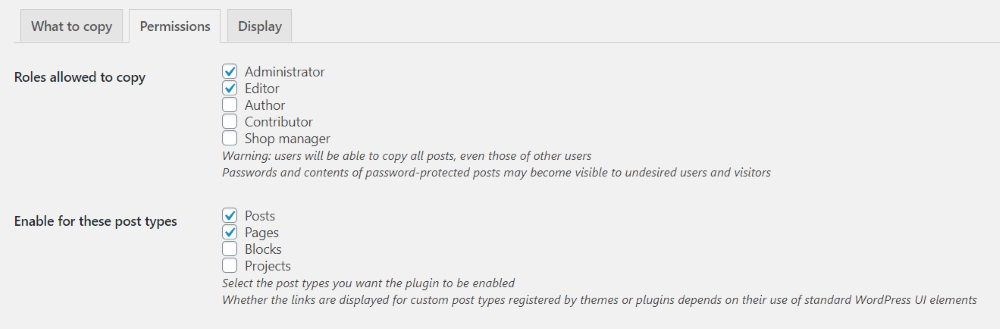
The Permissions tab lets you set the permissions for which roles have access to the clone tools and which post types can be duplicated.
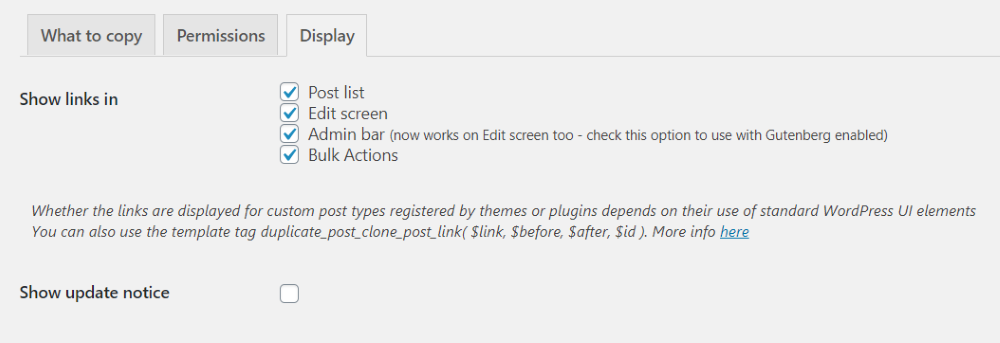
The Display tab has settings to show in which lists the links will display. Show the clone options in the post list, edit screen, admin bar, and bulk actions.
Regular pages and posts
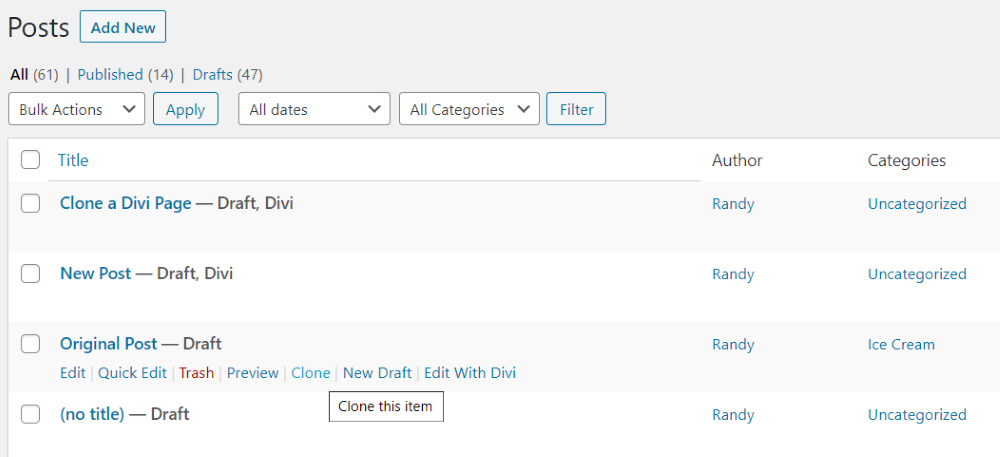
Two new features are added to the hover options for the pages and posts: Clone and New Draft. I’m hovering over Clone.
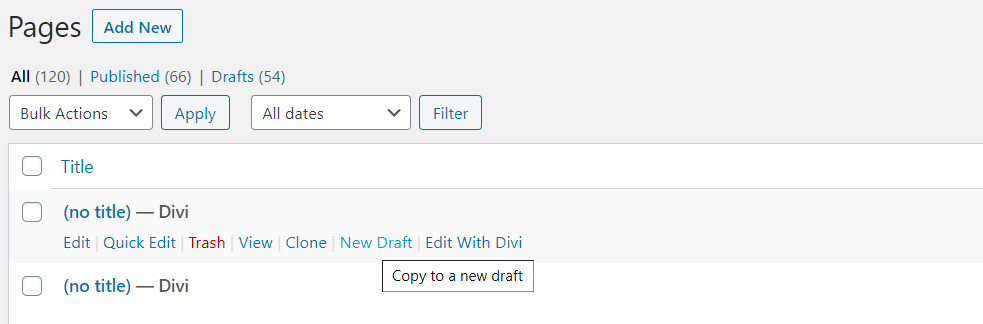
The same options are added to the Pages list. I’m hovering over New Draft.
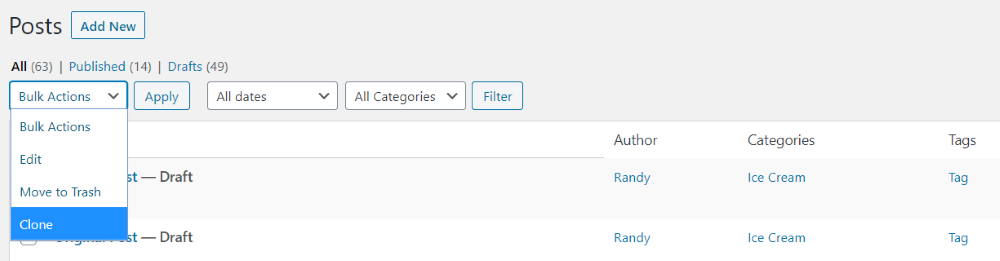
Clone is also added to the Bulk Actions list for pages, posts, projects, and blocks.
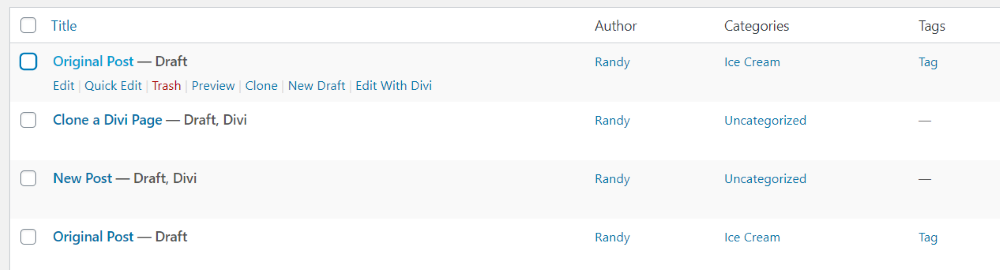
Clone creates a duplicate and adds it to the top of the list. Here, you can edit, quick edit, send it to the trash, preview, clone, create a new draft, etc.
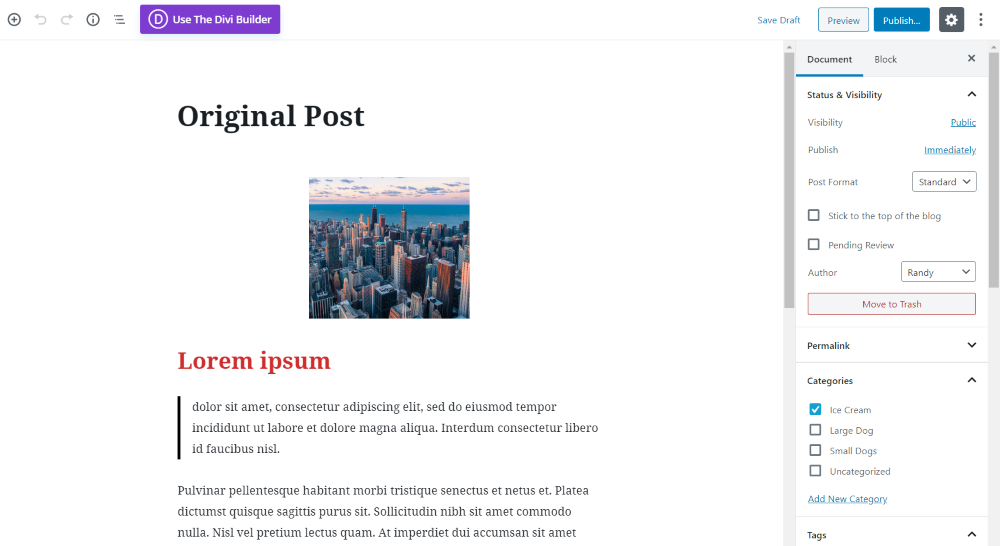
New Draft makes a copy and opens that copy so you can edit it. The copy includes all of the document settings such as title, post format, categories, tags, etc.
Pages made with Divi
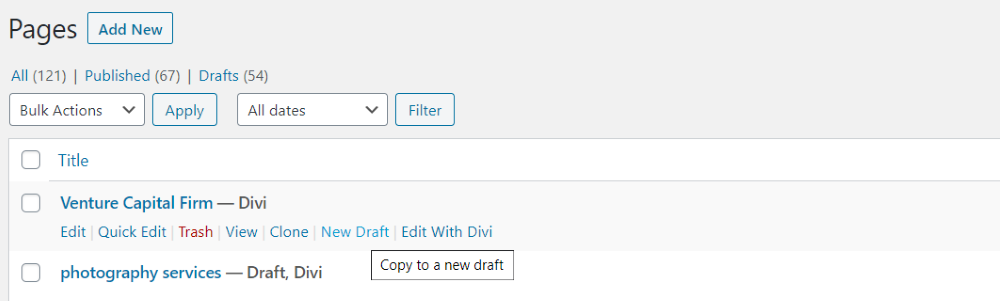
The same options are available even if the page was made with Divi.

I clicked to copy to a new draft. Since I’m using Gutenberg, the editor opens with a message that the layout was built with Divi and it provides a button to open the Visual Editor. If I was using the Classic Editor it would just open the Divi Builder on the backend.
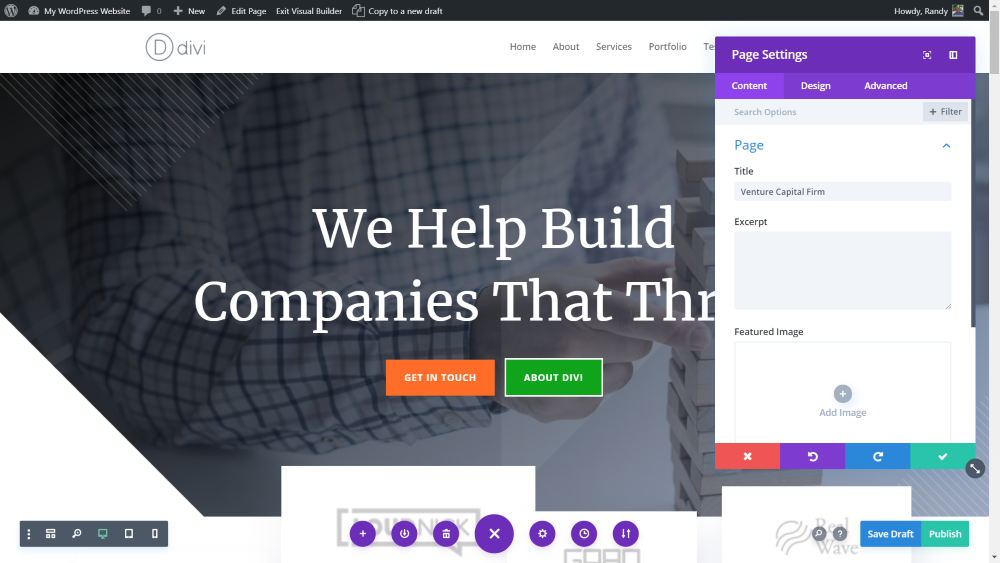
The Visual Editor opens where you can edit the content. It still includes the page or post document settings. This example shows the title. As you can see in this example, the admin bar includes the option to copy as a new draft.
Ending Thoughts
That’s our look at how to easily duplicate a WordPress post or page. There are several good options to choose from and all of these methods work well. If you plan to copy the content from a page to a post or vice versa, then you won’t need a duplication plugin. If you want to include all of the document settings such as categories, tags, the template, etc., then a plugin is the best option. Layouts for your pages and posts from the most popular WordPress builders can be saved in the cloud and imported to any WordPress website using WP Layouts. Either way, duplicating a post or page is a great way to save time on content creation.
We want to hear from you. What’s your favorite method of duplicating a WordPress post or page? Let us know in the comments.

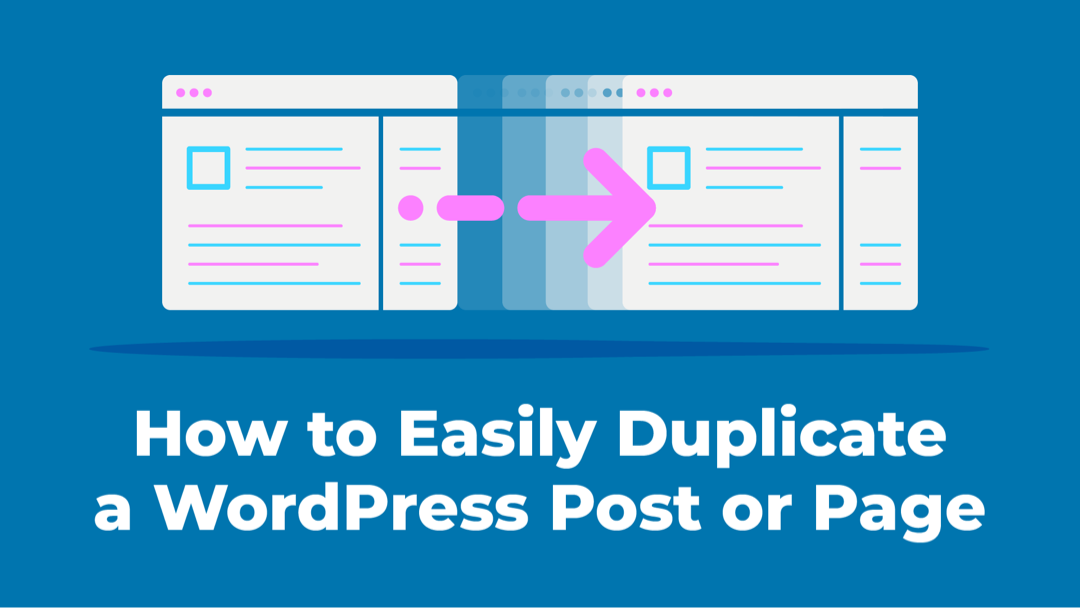
Thank you for sharing good articles like this, full content quality images, hope that you continue to produce more quality articles.
I love WP Layouts!
Thank you for this article. The Duplicate Post plugin is my favorite tool to duplicate a WP post or page, but I consider trying it with WP Layouts, too.