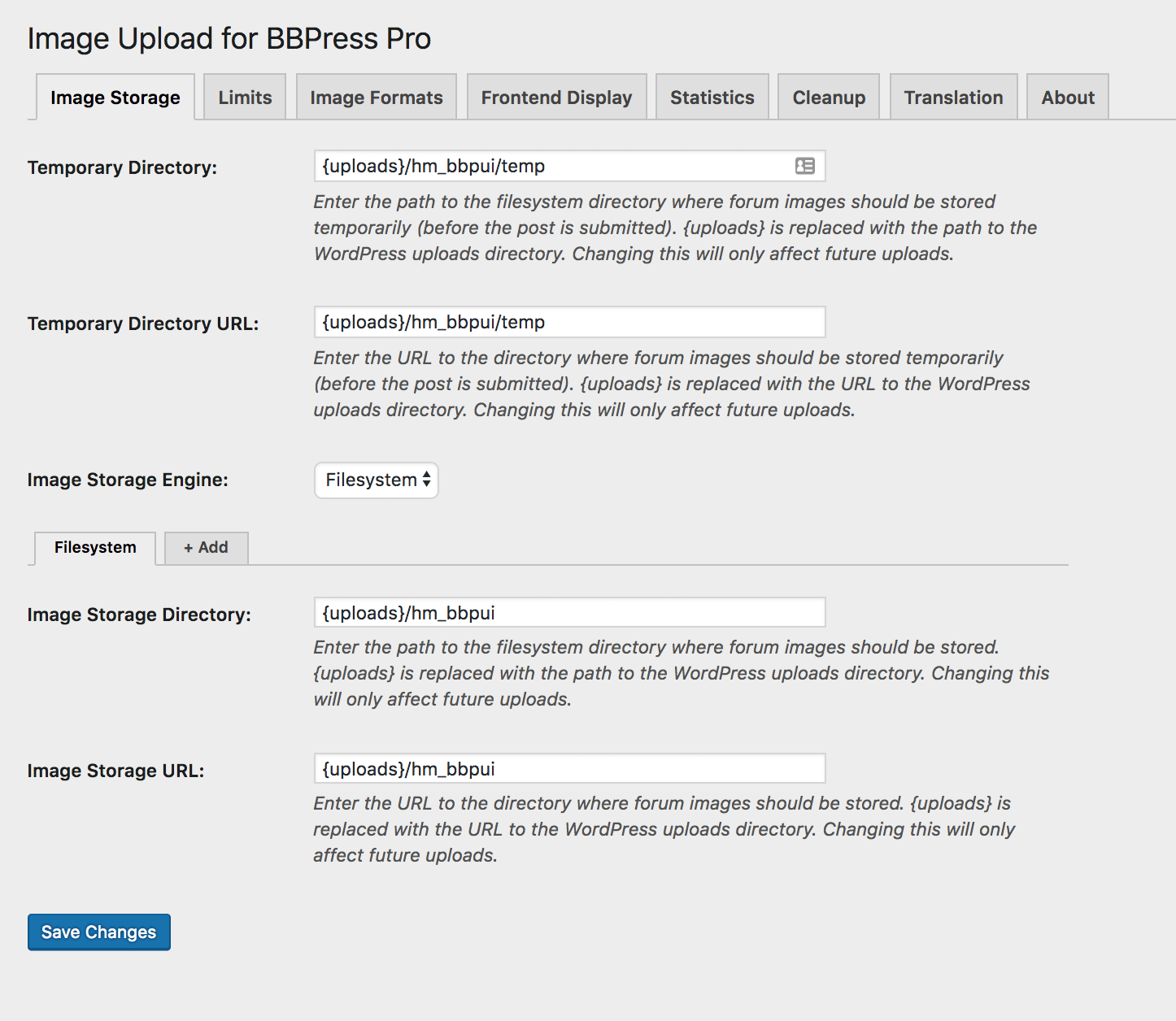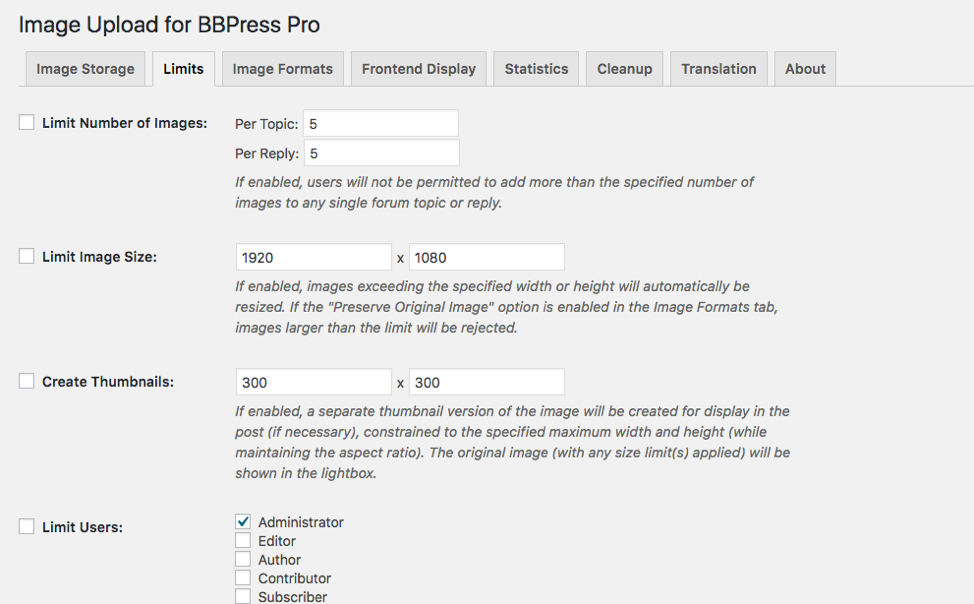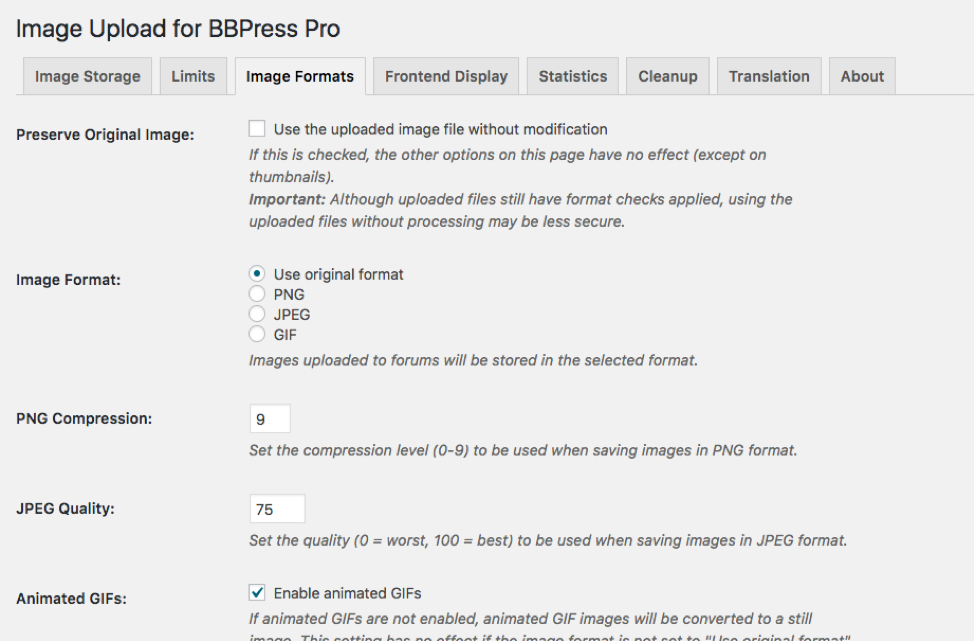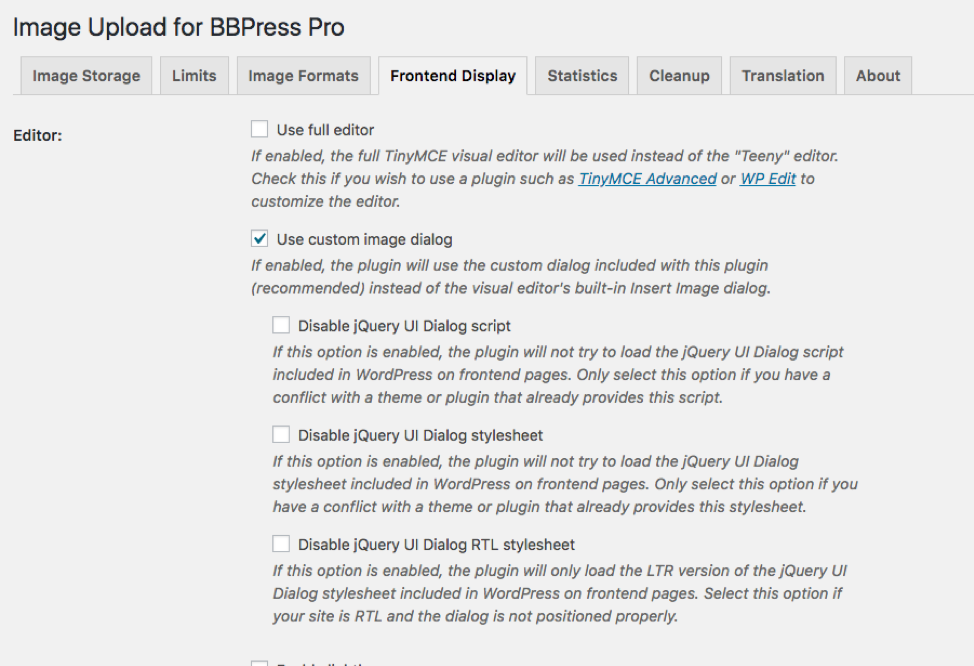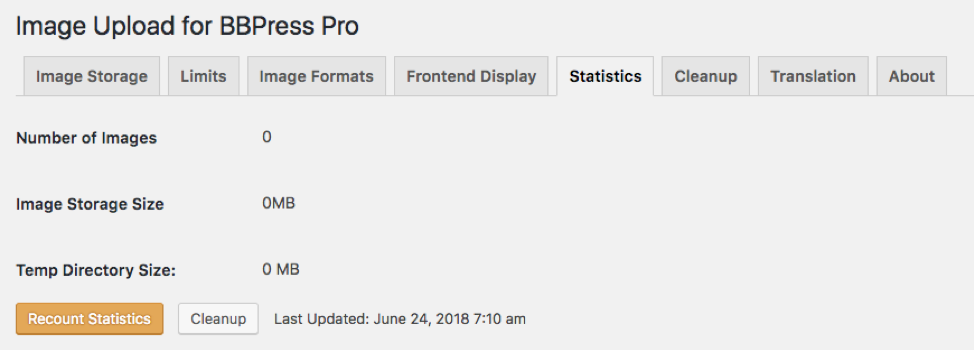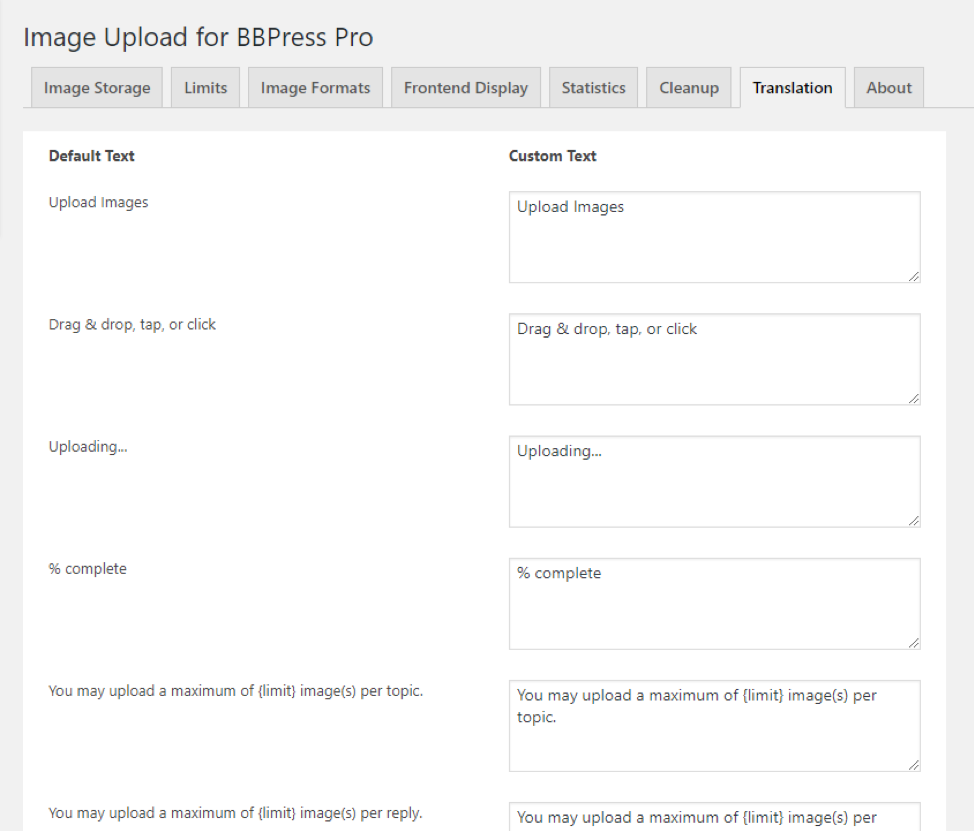Image Upload for bbPress Pro
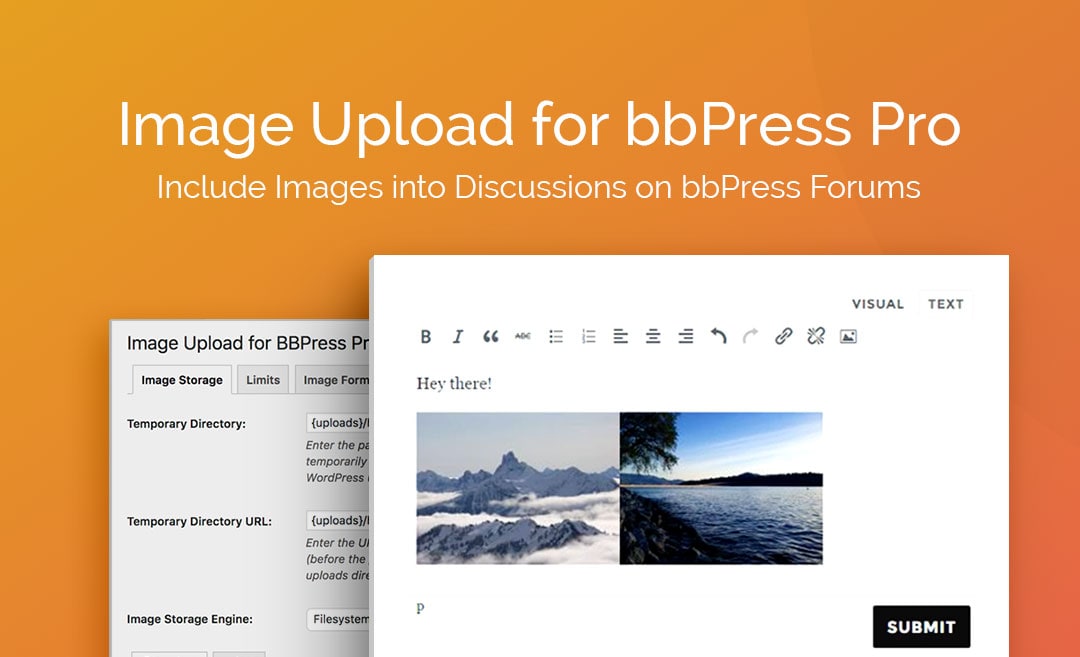
Image Upload for bbPress Pro
Choose Plan
All price options are billed annually (except for lifetime plans or where otherwise indicated). You may cancel your subscription at any time. Products subject to a yearly license for support and updates. View terms.
NO RISK! 14 DAYS MONEY BACK GUARANTEE!

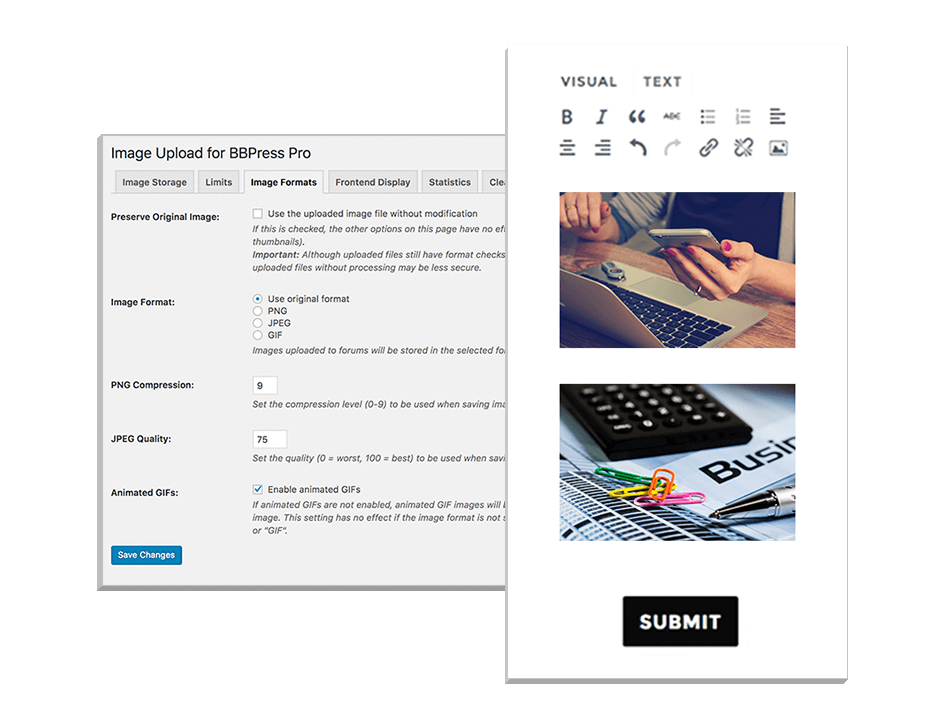
The Image Upload for bbPress Pro WordPress plugin also allows site visitors to insert images using their mobile phones. While in the forum post editor, the site visitor can simply tap a button on the screen to bring up the Upload Image box, where tapping the screen a second time will bring up the smartphone operating system’s image selection options.
- Includes a responsive drag-and-drop image uploader with support for inserting multiple images at once.
- Generate and insert separate thumbnail versions of uploaded images while retaining a larger version for use with the built-in lightbox.
- Allow users to upload animated GIFs while preserving animation.
- Change the directory where uploaded images are stored.
- Limit which user roles are permitted to upload images.
- Limit the number of uploaded images allowed per topic or reply.
- Automatically downsize images to fit specified maximum dimensions.
- Convert all uploaded images to the same image format, if desired.
- Set PNG and JPEG compression levels so images take up less disk space.
- Allow users to view enlarged images in a lightbox by clicking on them within the post.
- View total image count and file size statistics.
- Optionally, use Amazon S3™ to store and serve uploaded images in submitted forum posts (requires add-on plugin purchase).
- Filesystem Storage (included): This storage engine is the default and comes with the Image Upload for BBPress Pro plugin. Images are stored in a user-defined directory on the server.
- S3 Image Storage for bbPress add-on plugin enables your forum images to be stored in and served from Amazon Simple Storage Service (S3)™.
Amazon Web Services, the “Powered by Amazon Web Services” logo, AWS, Amazon Simple Storage Service, and Amazon S3 are trademarks of Amazon.com, Inc. or its affiliates in the United States and/or other countries. Potent Plugins is not affiliated with Amazon.com, Inc. or Amazon Web Services.
Image Storage
Limits
Image Format
Frontend Display
Statistics
Translation
Reviews
Write a Review
Documentation
Follow our documentation to get on the right track. Watch tutorials. Browse articles. Get inspired.
View DocumentationSupport
Our team of dedicated support staff are here to help! Here are some steps you can take to speed up the troubleshooting procedure: before contacting support.
Open Support Ticket