So one day, I sat down and opened what ended up totaling 52 browser tabs to finally face the beast that is Google Analytics.
If you’re anything like me; a person who sometimes puts important things into a (metaphorical) box labeled “Future Problems”; then maybe this blog post will help. I’ve broken this article into three sections, which explain:
- The benefits of using Google Analytics,
- A detailed step-by-step guide of how to set up Google Analytics, and
- A brief overview of the features on the Google Analytics dashboard.
Save yourself the hours of research – and avoid the myriad of open tabs in your browser – and read the following guide to help you set up Google Analytics for your WordPress website.
WHY USE GOOGLE ANALYTICS
Google Analytics is a free web analytics platform which allows you to gain an understanding of your website’s traffic. Analytics presents you with a series of data reports that give insight into a website’s audience and their demographics, offering information such as; who visits your website, the duration of their visit and what they do when they’re on your website. Google Analytics also offers a range of advanced features, including goal tracking and conversions monitoring. These are exciting avenues that can be explored once you’ve mastered the fundamentals.
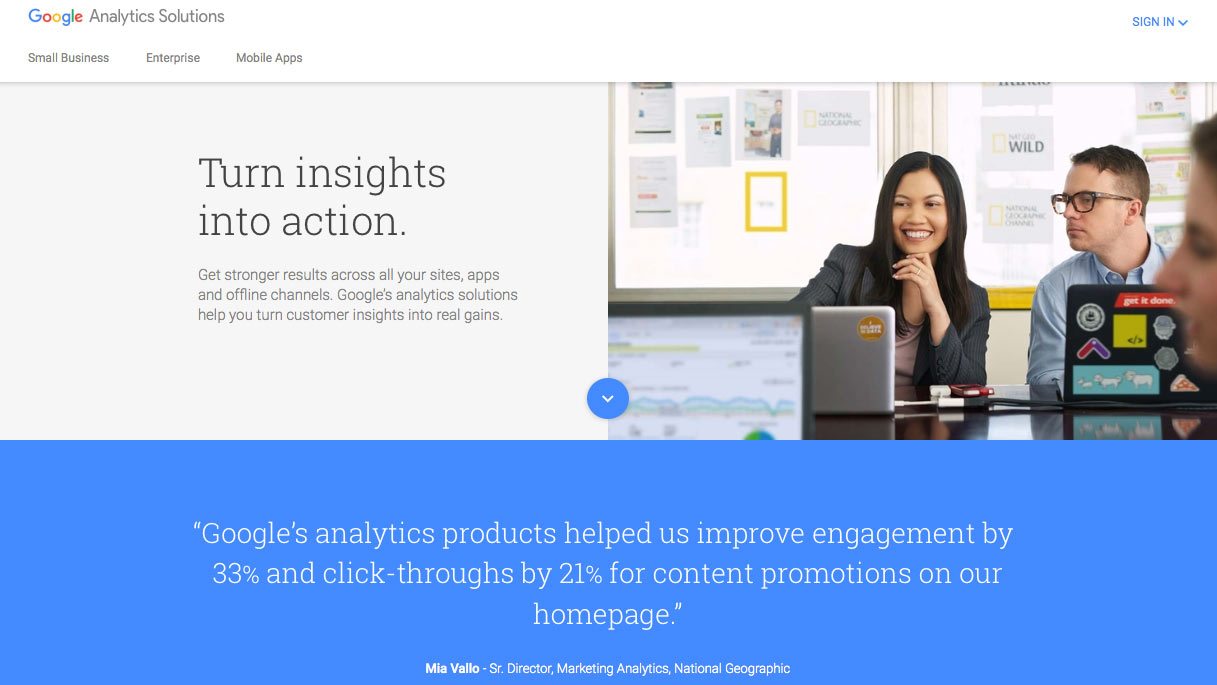
If you are a web developer and have a client or number of clients, Google Analytics could offer great opportunities for you to develop long-term relations with your clients on a retainer base, as periodic data reports and strategic recommendations could tie in well with a website maintenance plan.
A STEP-BY-STEP GUIDE TO SETTING UP AND INTEGRATING GOOGLE ANALYTICS
STEP ONE: SIGN UP FOR GOOGLE ANALYTICS
COPY this code (from the opening <script> tag to the closing </script> tag) and open your WordPress Dashboard.
STEP TWO: INTEGRATE GOOGLE ANALYTICS WITH YOUR WORDPRESS WEBSITE
- Simply navigate to the Divi tab on your WordPress Dashboard and select Divi Theme Options
- Select Integration on the navigation bar
- Scroll down, and paste the copied Google Analytics tracking code into the <head> or <body> text area (Although the integration tab recommends the <body> area, either will suffice due to the powerful nature of the Divi theme)
- Click Save Changes
Two of the most popular plugins offered are Google Analytics by Monster Insights (previously Google Analytics by Yoast) and Google Analytics Dashboard for WP.
When deciding which plugin to opt for, look for consumer reviews and the number of active installs (for credibility), as well as the date of the latest update (for reliability and bug fixes). Once ready to install, either visit the WordPress.org Plugins Directory or navigate to Plugins > Add New from within your WordPress Dashboard, and search for the desired plugin.
Whichever plugin you chose should come with support and explanation documentation, and in some cases, a walk-through tour of the plugin’s features. After you’ve installed the plugin, make sure to search for the respective plugin’s process guide for integrating Google Analytics. You’ll need to authenticate your Google Account and possibly reenter your Google Analytics Tracking Code so keep it close by.
For less experienced users, try one of the alternate methods suggested above. Editing a theme’s core files could result in catastrophe if not done correctly – even more so if you’re not running a child theme.
- From your WordPress Dashboard, locate the header.php file; Appearance > Editor > header.php and paste your Google Analytics tracking code before the closing </head> tag, or;
- From your WordPress Dashboard, locate the functions.php file; Appearance > Editor > functions.php, enter a custom function (similar to the code below) and include the Google Analytics tracking code.
STEP THREE: EXPLORE YOUR GOOGLE ANALYTICS CONSOLE
NOTE: If you get stuck, check out the vast array of Google’s literature, video content and support documentation .
When you land on the Google Analytics Home page, you’ll be presented with a list of each of your websites, as well as a very short overview of core statistics (including Sessions, Average Session Duration, Bounce Rate and Goal Conversation Rate). If you have a number of websites within your account, you can use the star feature to highlight priority sites for quick and easy viewing. To access the extensive data reports and statistics related to your website, navigate to the Reporting tab.
For the most part, focusing on the three key areas of Audience, Acquisition and Behavior are good starting points when beginning with Google Analytics. The rest of the features within the Reporting tab are great to explore over time but are not drastically important in the initial stages.
Shortcuts: Simply put, shortcuts allow you to view specific Google Analytics Reports within your Home page. Shortcuts can be set up from any report by simply clicking on the Shortcuts button on the topmost bar.
Intelligence Events: Here, you’re able to monitor noteworthy changes in your website’s traffic, and furthermore, set up an alert for when specific changes in traffic occur (as defined by conditions; for either a daily, weekly or monthly event; from a broad range of parameters).
Real Time: For a live report of the exact activity on your site at any given moment, select Real Time reports to receive key insights into the Top Referrals, Top Social Traffic and Top Keywords that your users are currently engaging with.
Audience: These reports offer detailed information regarding your website’s audience. Here, you’ll be able to view your website’s users through an array of segmentation variables (from demographics, geographical location, user engagement, browsing behavior and technology use). These statistics can produce key insights that can be turned into objectives for future campaigns, user targeting strategies and marketing efforts.
Acquisition: Offering a detailed view into the nature of how your users arrived at your site, the Acquisition reports break down traffic funnels in terms of referrals, paid search results, organic search results and social media channels. Furthermore, Acquisition reports are integrated with search engine console as well Google AdWords reports (for this, both Google Search Console and AdWords accounts must be set up and linked).
Behavior: Here, you’ll be able to elicit information about what your users are doing while they are on your website, and through the use of Behavior Flow, you’ll be able to determine your most popular pages and view your users’ journey.
In summary, Google Analytics is an extremely powerful tool that will help you understanding your website’s traffic and users.
If you’re interested in exploring the full scope of Google Analytics and its abilities, consider enrolling in the Google Analytics Academy; a free online learning course for training in Google Analytics and data analysis. Then, if you’re super serious about calling yourself an Analytics Guru, consider taking the Google Analytics IQ exam, which upon completion of, you’ll receive a recognized qualification.
If you’re a web developer and are looking to set up retainer-based support for your clients, a Google recognized Analytics qualification could enhance your service offering, and paycheck, quite nicely.
If you enjoyed this post, please feel free share your comments or questions below.
Thanks for reading!

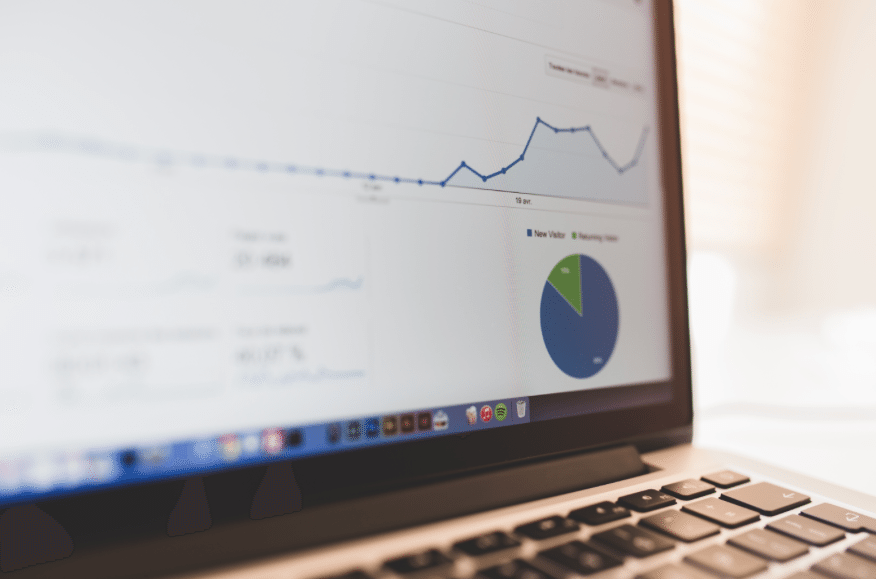
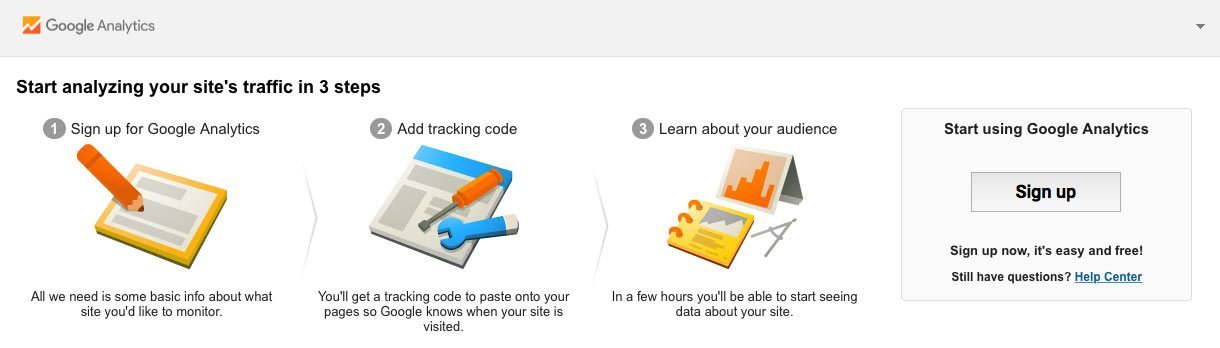
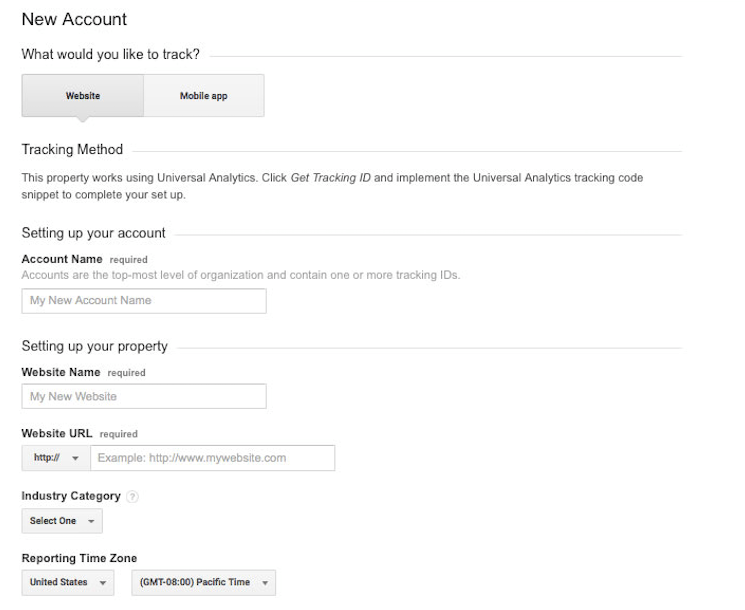
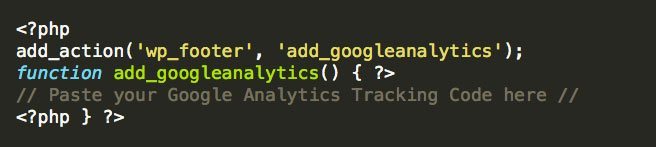
Thanks. I just put DIVI on WP and had no idea how to find the codes…so I so very much appreciate your post!!
Hi Lisa-Robyn,
Thanks a lot for your very detailed article and step-by-step process to successfully implement Google Analytics in the DIVI theme!
I did it 3 days ago and I see the main information in my Google Analytics Dashboard.
I have only used the DIVI field to put the tracker. Assuming that it will be applied to every pages of my website.
So when I want to see what pages have been visited by my visitors, I don’t find the option to select page by page.
Is it an issue related to the tracking through DIVI (if so should I also add the tracker through the WP fields) or my extremely basic knowledge of GA because I just don’t know how to find the right information in the console?
Thanking you in advance for your kind help, I wish you an excellent week-end!
Luc
Brilliant! This is exactly what I needed to read. I have been putting it off, just as you said. Now I feel I can move forward, which is great as I just launched a new site fro myself. Thank you.
Awesome! Good luck with the new site build Susan 🙂
Hi Lisa-Robyn, more than one month later, I remembered this article and came back to review and finally did it today!
Thanks again,
Susan