We’ve used Trello right from the start. From the beginning of the Aspen Grove Studios brand, Trello has helped the business owners and managers keep track of the work of a growing, internationally dispersed team.
Watch one of the Aspen Grove Studios co-founders, Cory Jenkins, discuss the process of managing a distributed team using a number of tools, including Trello.
For those that haven’t used Trello yet, we hope you enjoy reading this post and are encouraged to try Trello.
The following blog post will discuss Trello in detail. It’ll offer information on how to set up a Trello board, and too, will explain a few of the cool things that Trello can do.
We’re giving away two Trello boards as freebies. One is a simple all-purpose task management board, the second is specifically designed to help web designers and developers with their dev projects.
Let’s get started!
What Is Trello?
Despite the buyout, Trello is still 100% free to use, and now just comes with even more integrations for related collaboration and productivity software.
The Trello app bases its entire system around the Kanban method. Allegedly created in the early 1940s by the Toyota’s engineering team to streamline their development process, the Kanban method sees the use of “cards” organized into “boards”, and helps teams translate their task list and work flow into an easy-to-digest visual representation.
Essentially, Trello is a digital version of a whiteboard or post-it note task listing system.
While the traditional Kanban method focused heavily on software development and the relative stages therein (i.e. stages including Analysis, Code Review, Development, Testing etc.), the same theory can be applied in just about any form, for any project.
Probably the simplest application of the Kanban method would be splitting a large task list into three stages or phases, such as:
- To Do
- In Progress
- Done
With Trello, setting up these “Stages” is as simple as creating a “List”. These “Lists” can then be populated with various “Tasks” (referred to as “Cards”), that can be moved between Lists based on the progression.
If this is all sounding a bit hazy, don’t worry. The next section takes you through the exact step-by-step process of setting up Trello.
How To Set Up a Trello Board
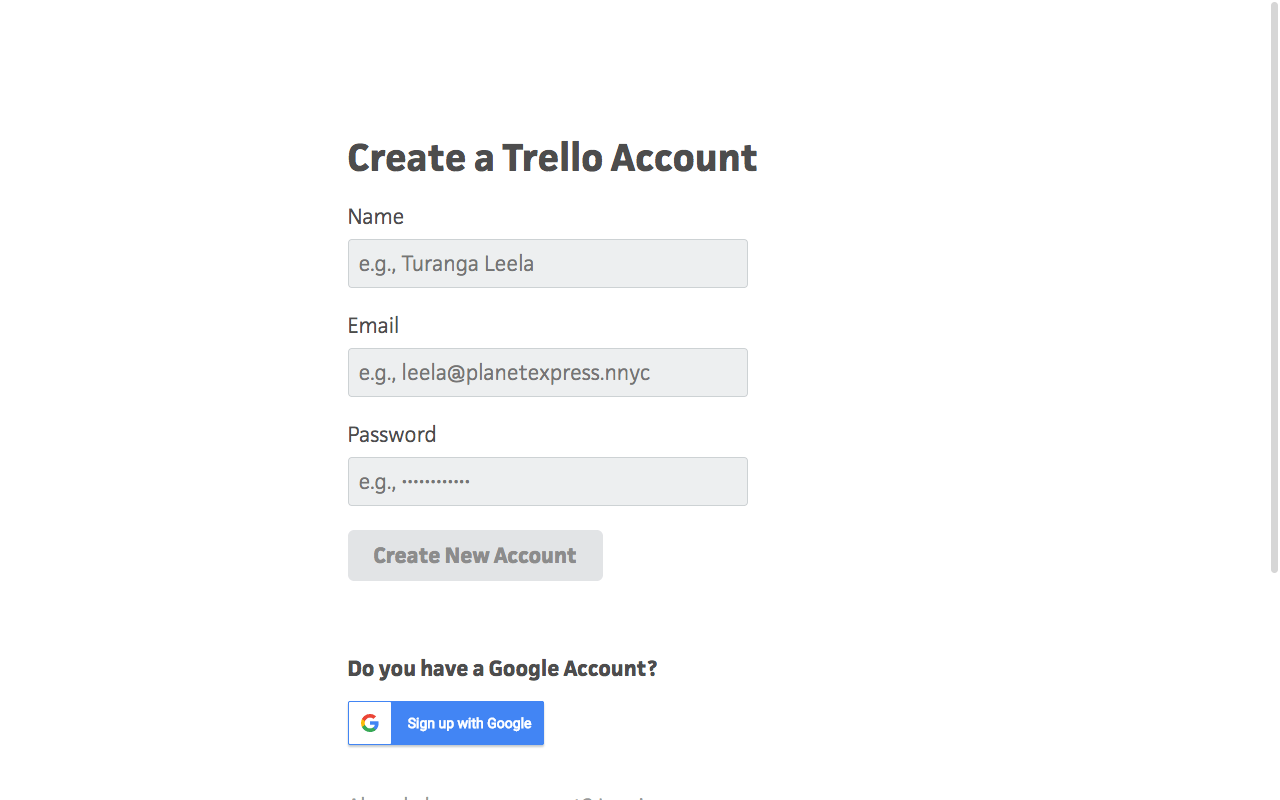
When you finally arrive at your Trello dashboard, you’ll find an already-existing board called the “Welcome Board”.
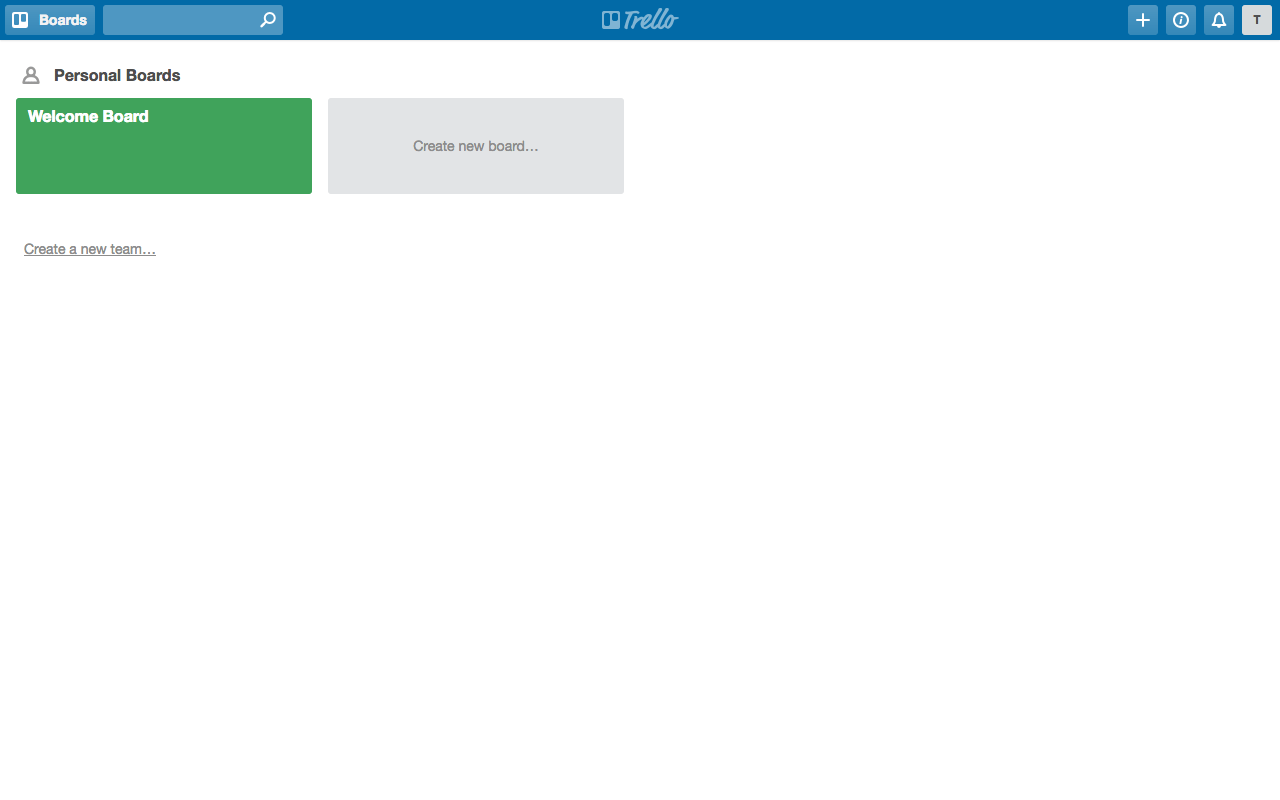
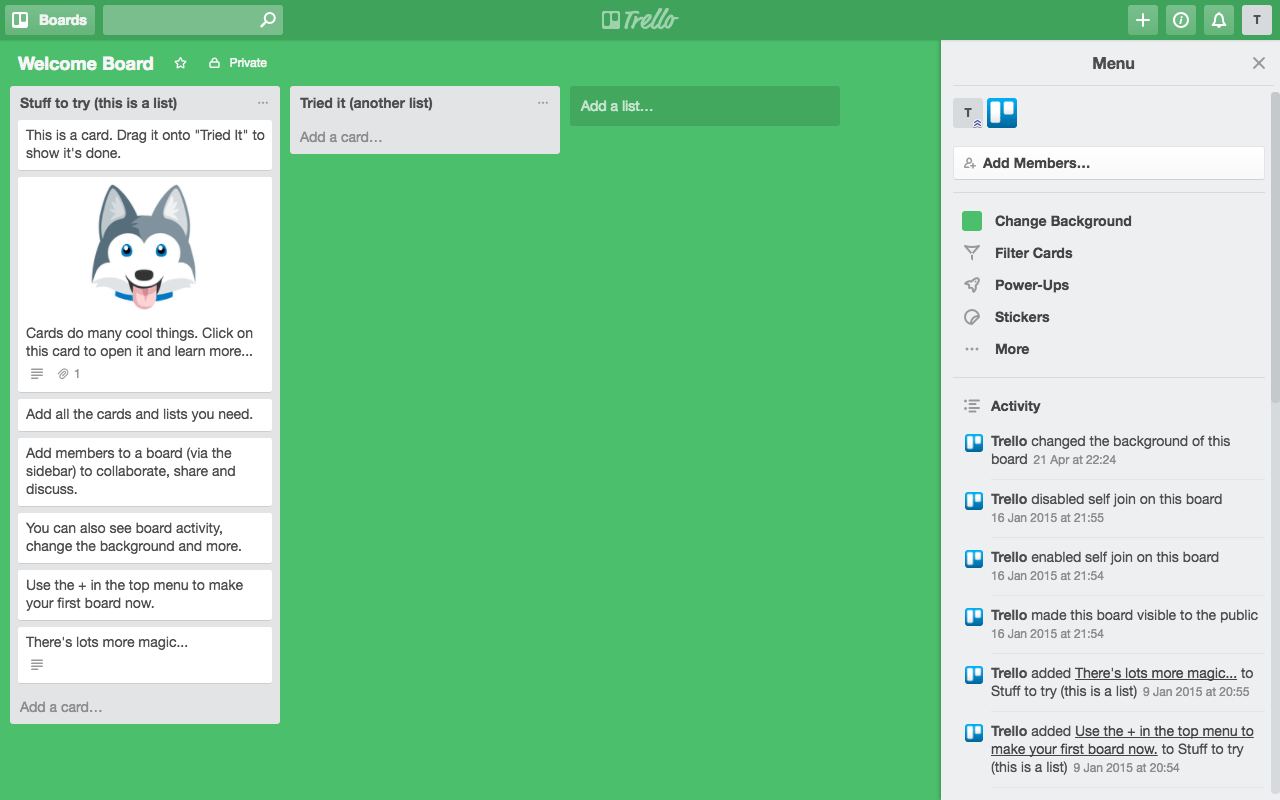
You’ll be prompted to give your board a title. Here you’ll also be asked whether you’d like to assign the board to a team or whether you’d like to change its privacy settings. I’ll cover these a bit later.
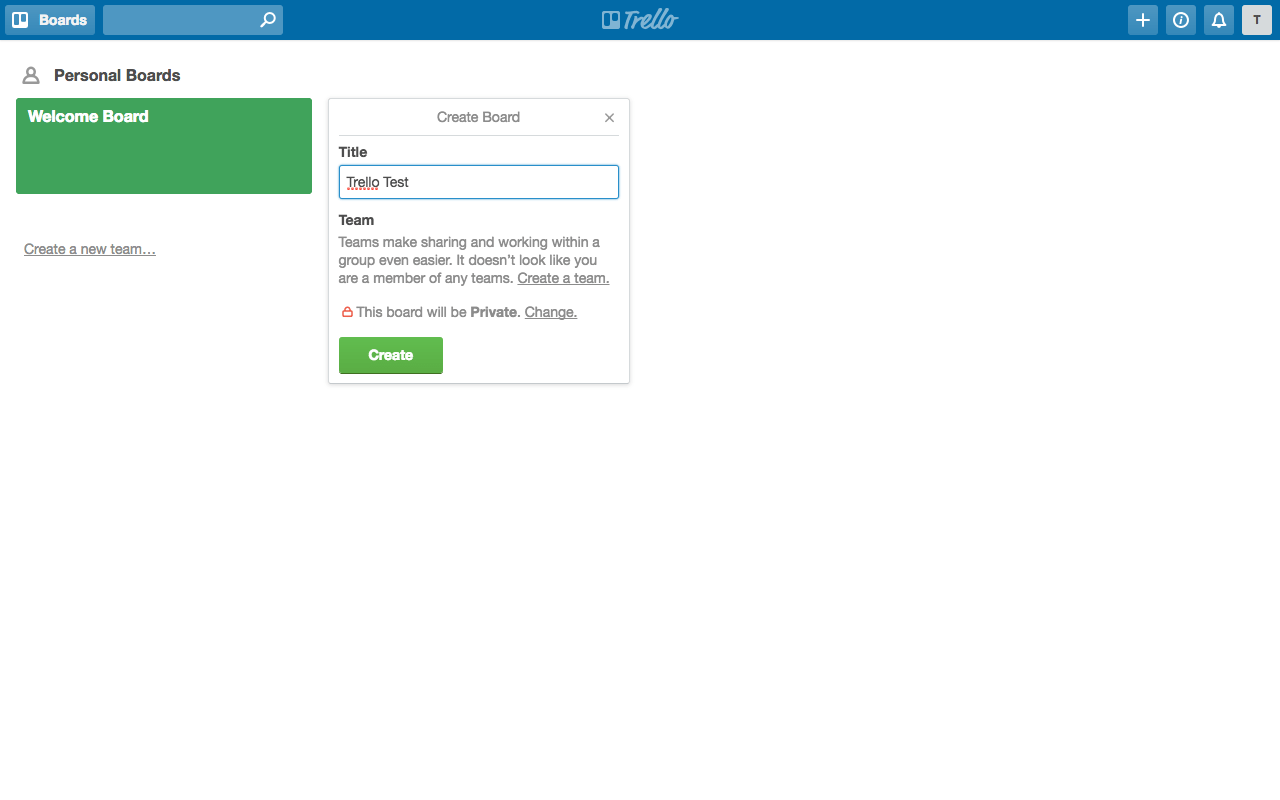
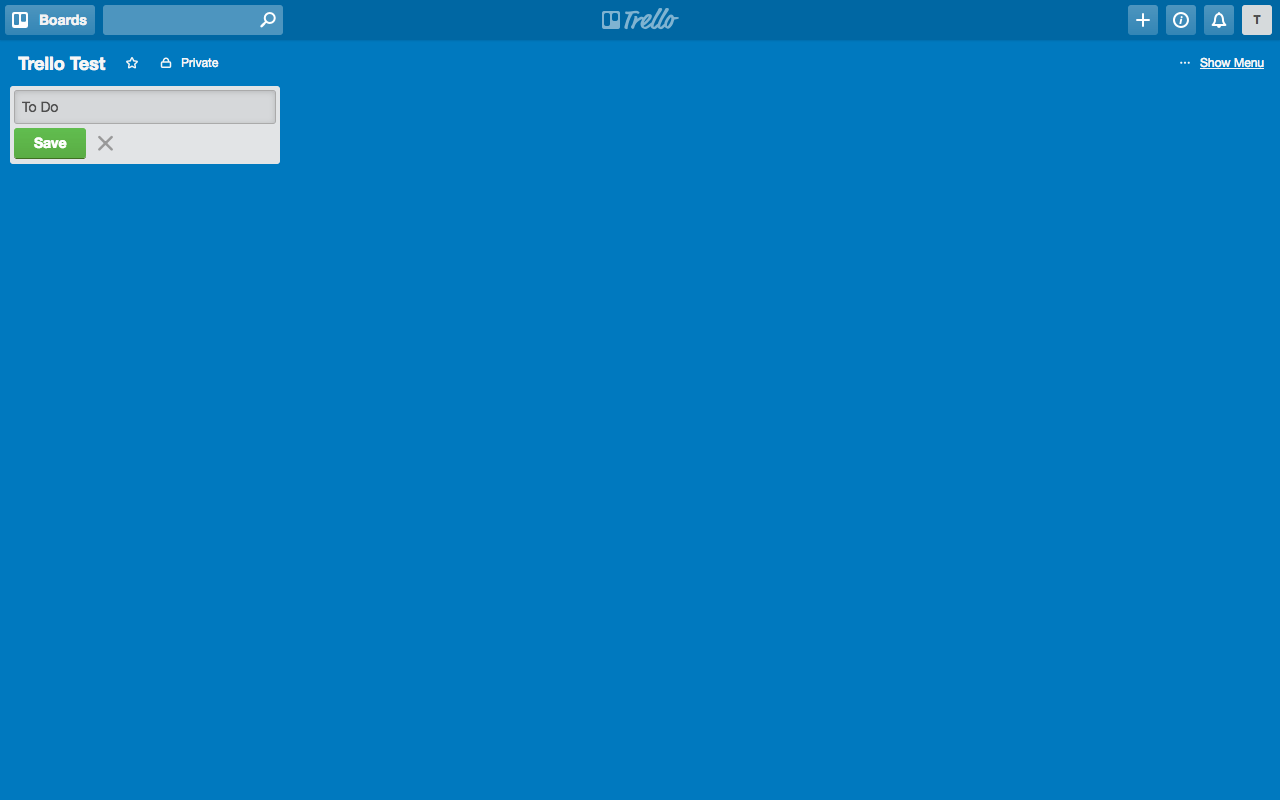
Then, add a few more Lists, for example, ‘In Progress’ and ‘Done’.
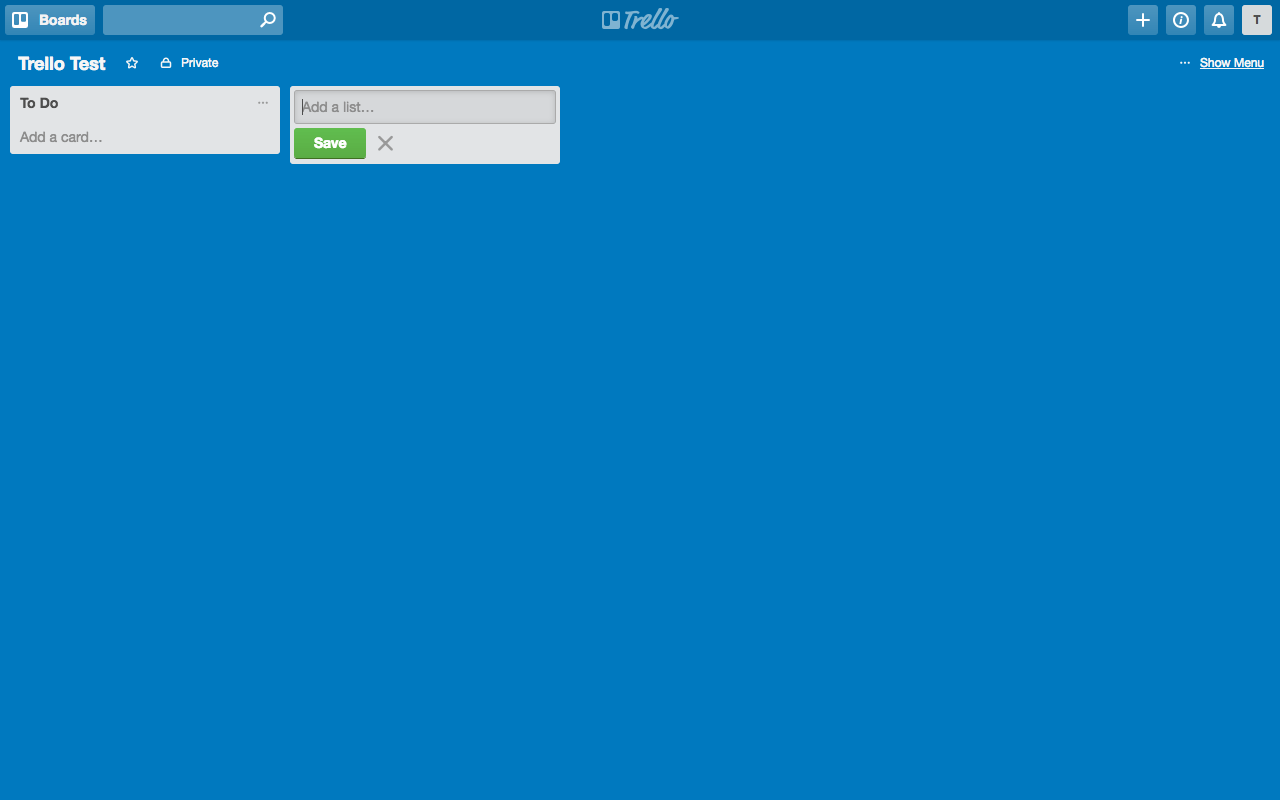
Select the relevant List and click on the “Add a Card” text. Here, enter a Task and click Add. Continue adding a series of tasks (Cards) to the relevant List until each of your project steps are documented. Due to a lack of imagination, I’ve simply numbered the tasks from 1 – 10.
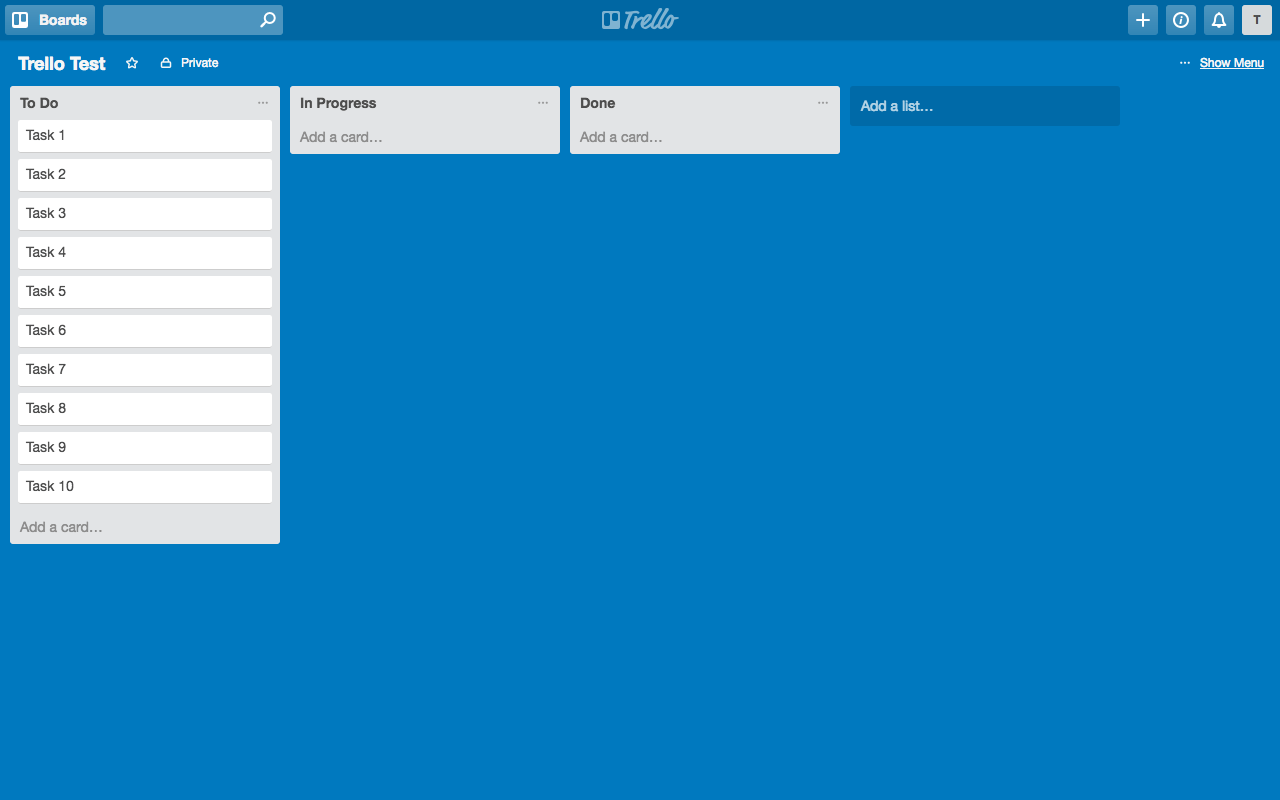
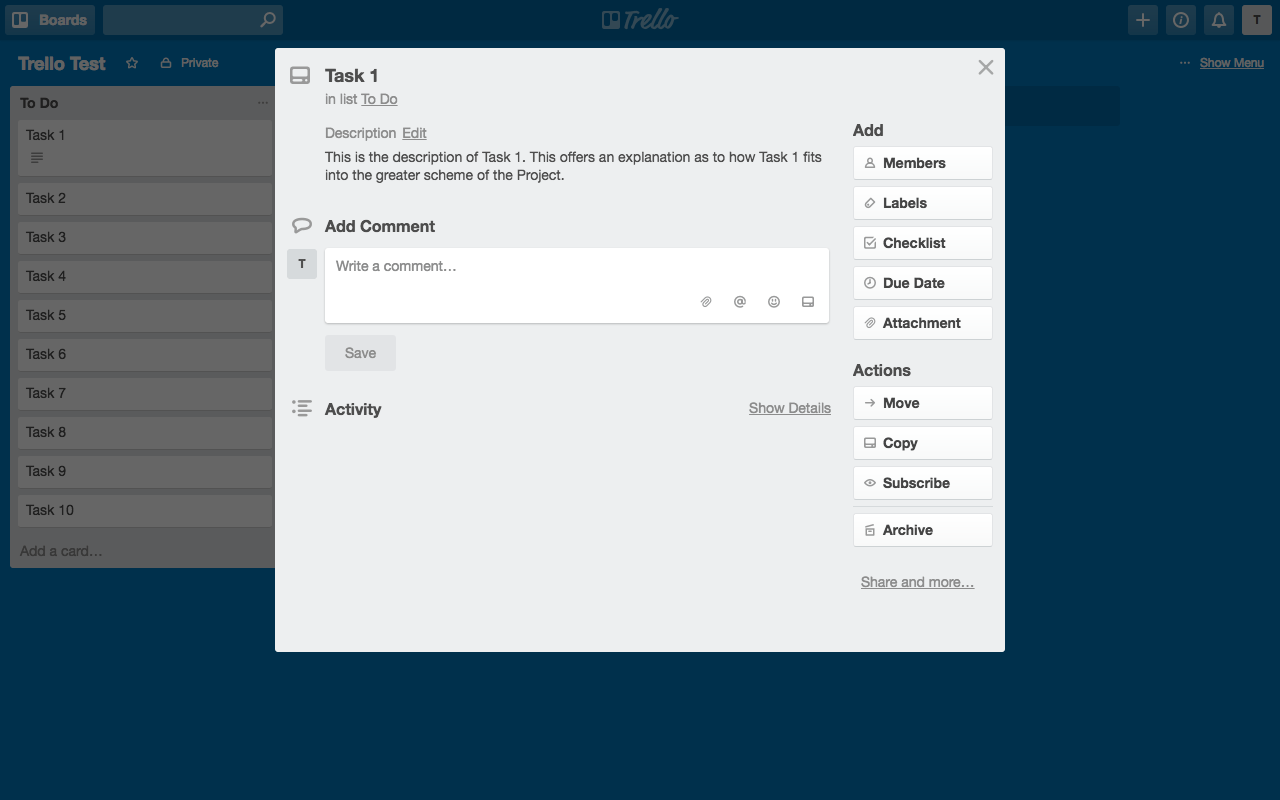
Onboarding a Team and Organizing Your Trello Board
This next section will cover how to add team members to your Trello board and will also explain ways to structure and manage your Cards.
- If you feel that a Card would fit better in a different project board, you can Move it to a different Board and the respective List.
- If you’d like to copy a Card and retain all of its extra bits (i.e. description, checklist, labels), simply Copy the Card and assign it to the second Board.
- If you are not assigned to a card but would still like to stay up to date with its progress, you can Subscribe to a card to receive alerts and notifications.
- Once you are finished with a task or Card, you can either Archive or delete the card.
Moving Cards Between Lists
To achieve this, simply click and hold on a card and drag it to the relevant board.
Say, for example, Tasks 1 – 4 were completed and tasks 5 – 7 were currently underway, you’d simply drag the relevant Tasks/Cards to the respective Lists.
A Few Extra Things You Can Do In Trello
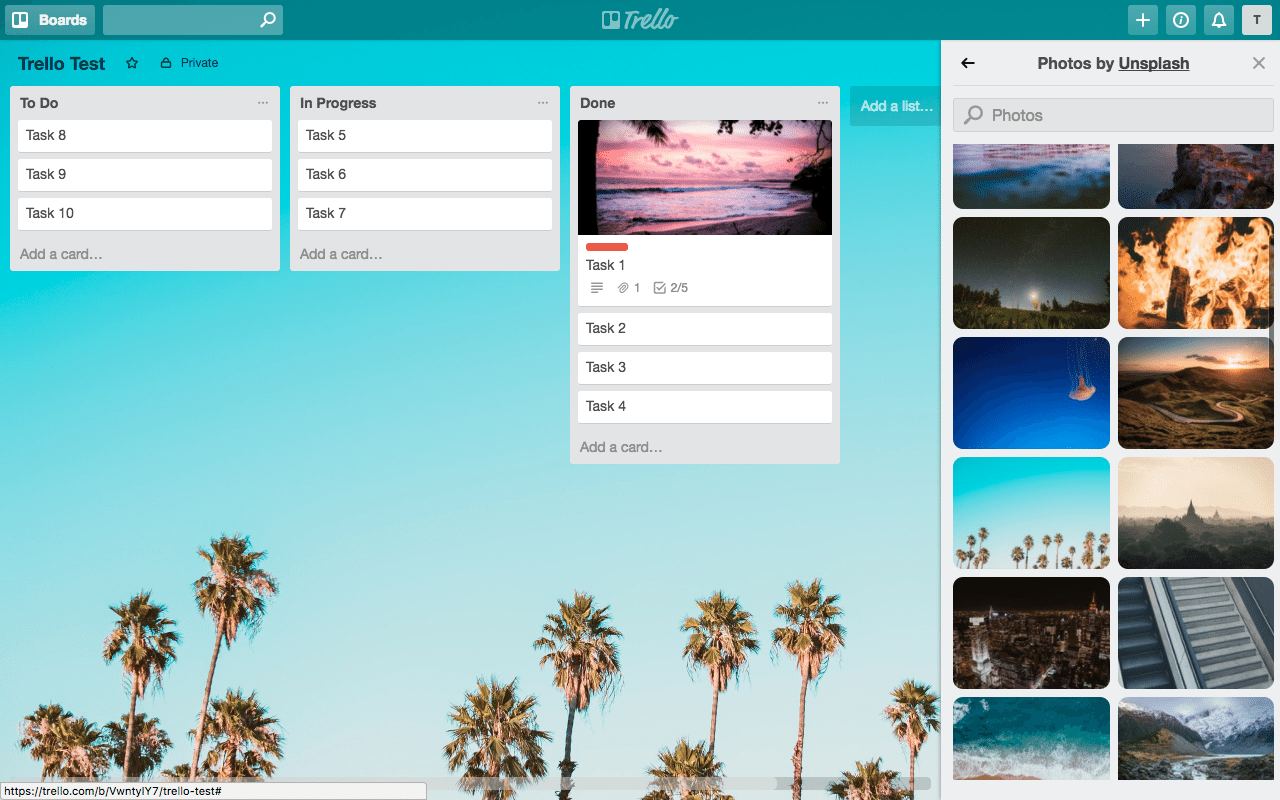
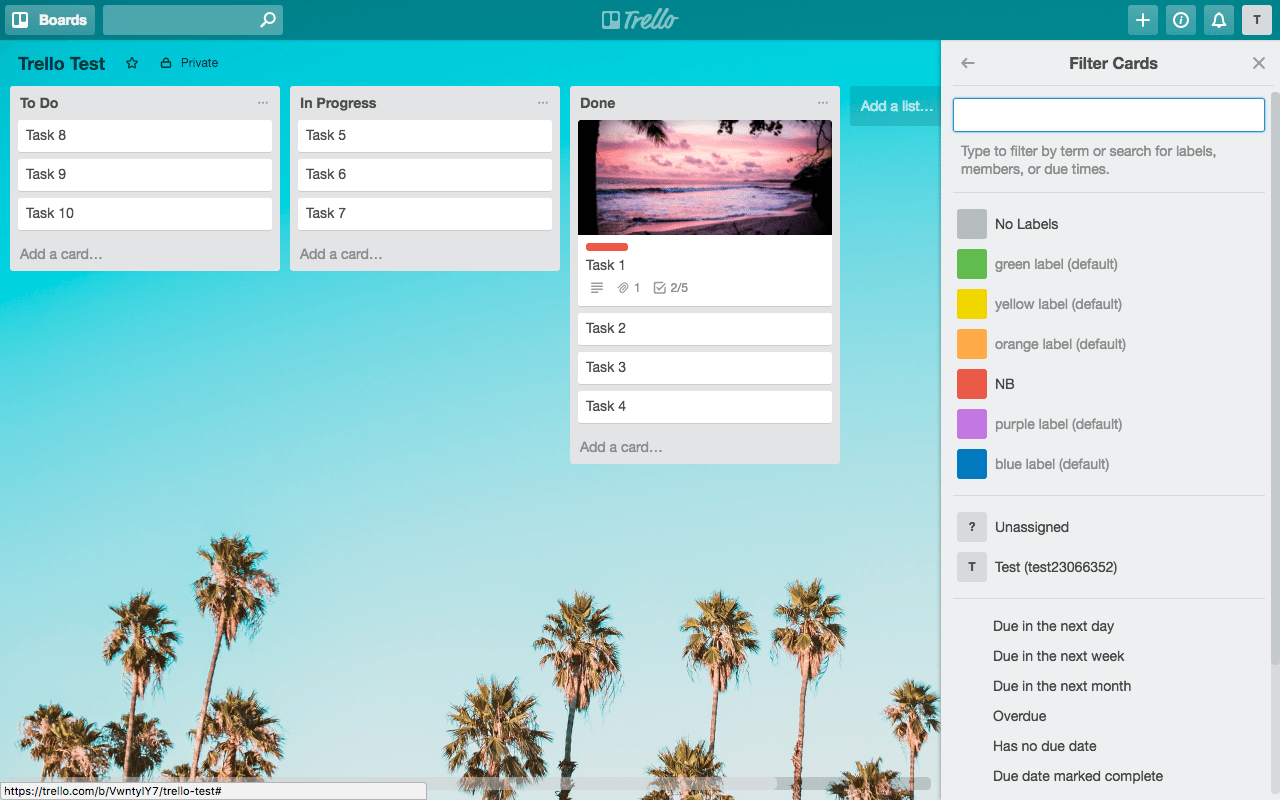
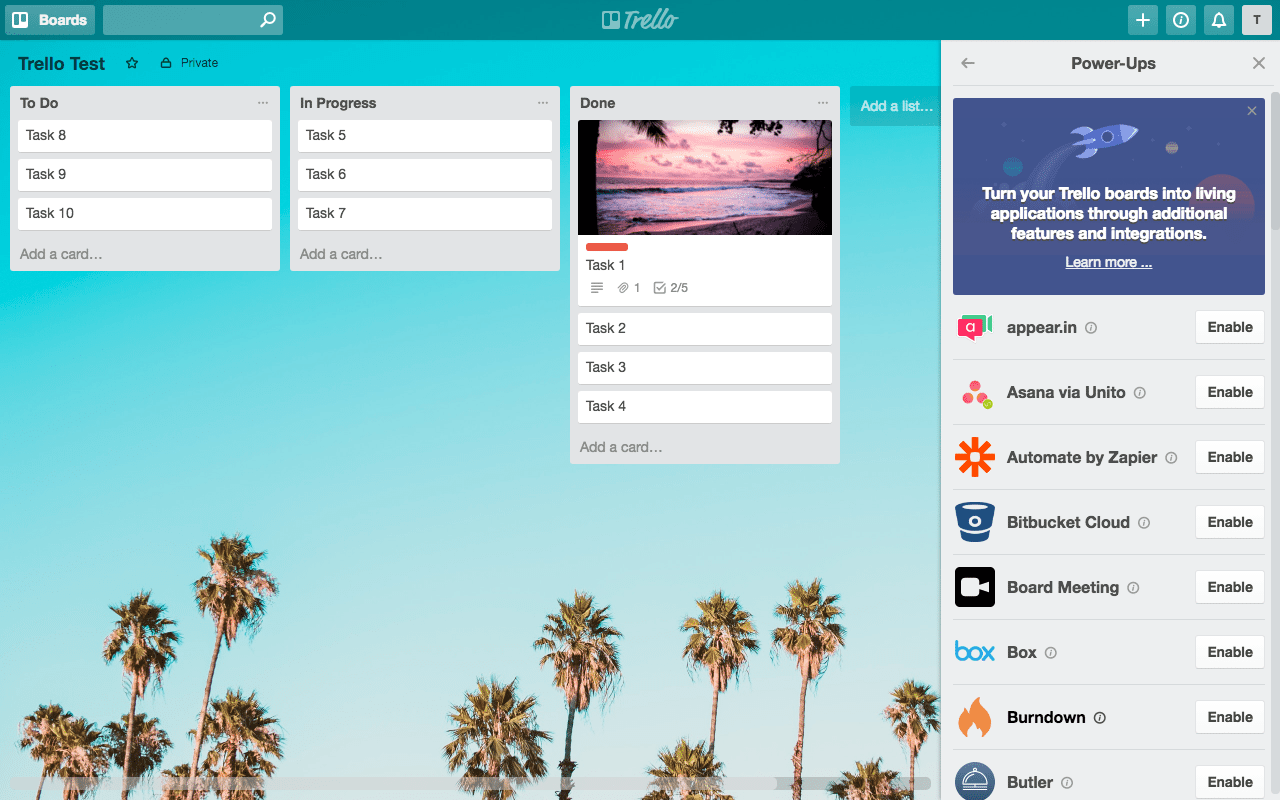
A Few Final Things About Trello
You can change these permissions if you’d like, to suit your project objectives or collaborative work style.
To change permissions, click on the “Private” text next to the board name at the top left-hand side of your Trello board. Here you can set the board visibility to be either strictly for team members added to the board directly, to other members of a greater team, or a public board that can be viewed by anyone with a link to the board.

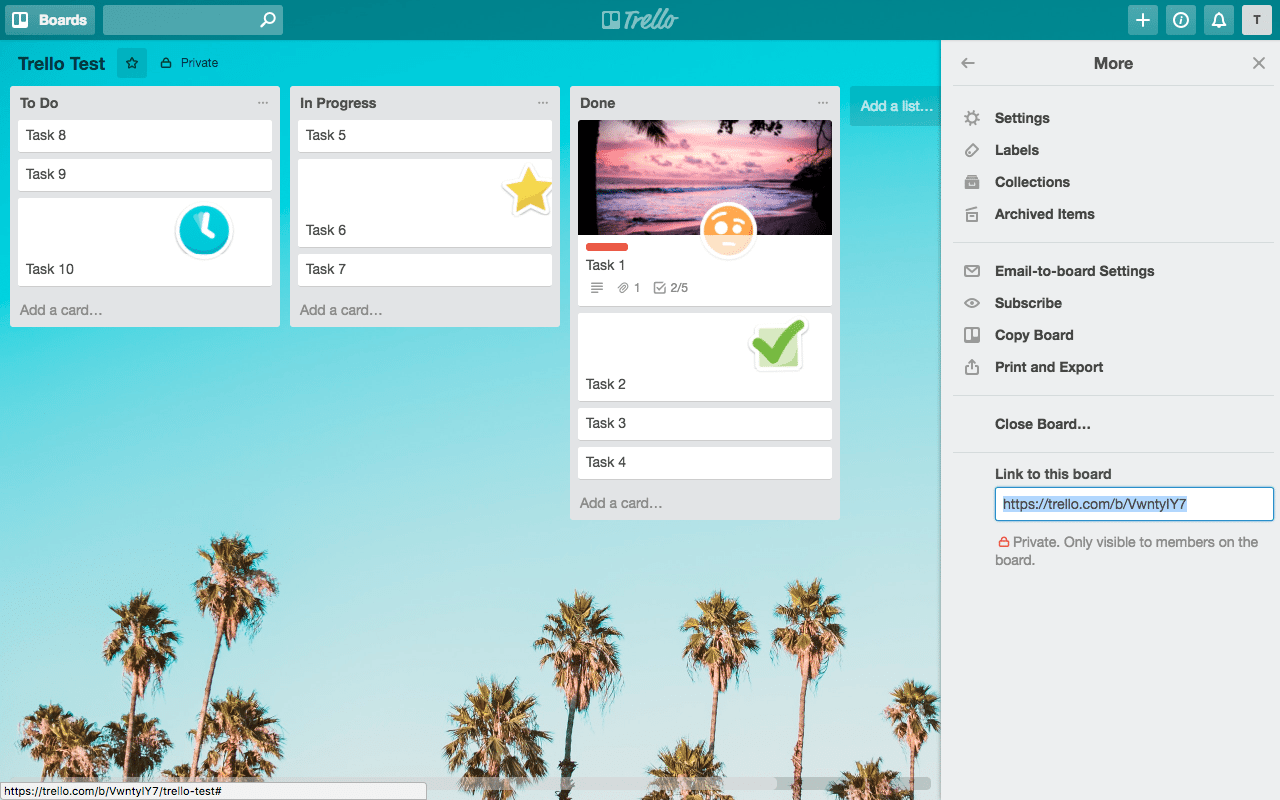
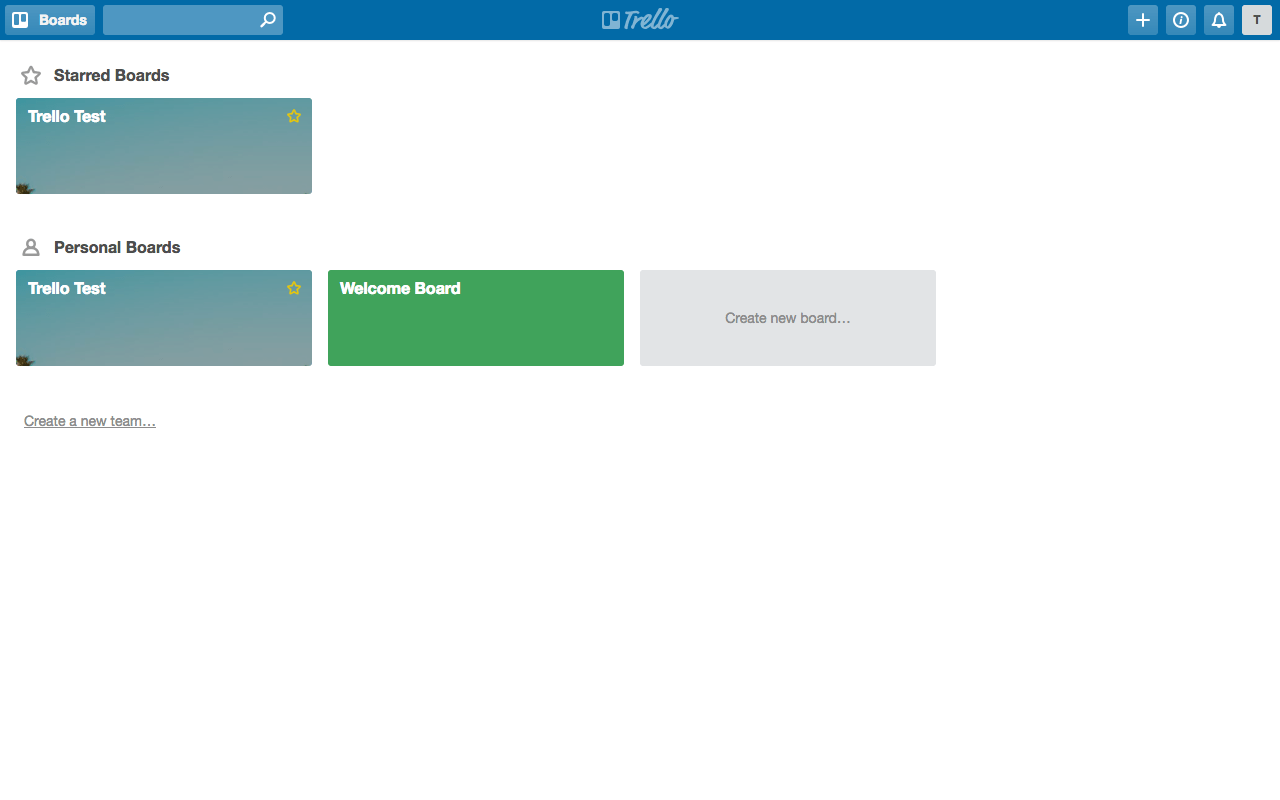
Freebies!
First up, is you’d like to use the simple To Do Trello board used in this example – Trello Test – simply click this link.
Once the Trello board has loaded on your side, navigate to “… Show Menu”, click “… More” and then “Copy Board”. Then, assign the board to a team and click “Create”.
Do you use Trello for managing your projects? If so, what do you love about Trello, and if not, what other tools, apps or platforms do you use? We’re always hunting for cool new tech innovations to streamline business proceedings so send us your suggestions and we’ll check them out!
If you have any questions or comments, please feel free to share them below. We love receiving your feedback!
Thanks for reading!

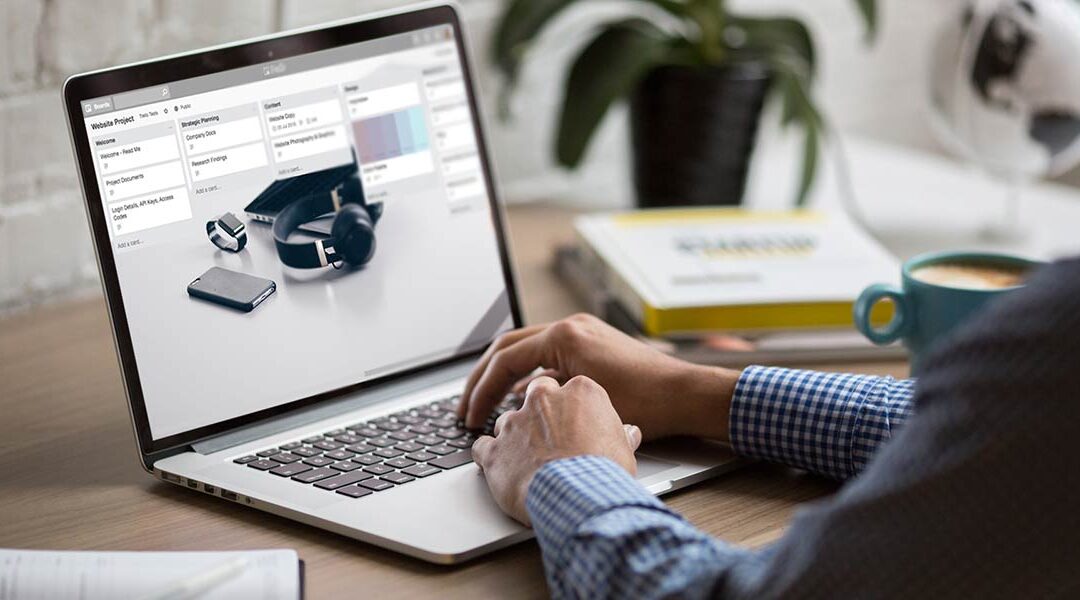
Thanks! This was helpful and appreciated the templates to use for ideas.
I just tried using Trello and I really wanted to like it, but it just didn’t flow well for me. Besides, it doesn’t have all the features I need. I use Active Collab – it’s not perfect, but pretty much has mostly everything I need. I’m still curious to try new project management softwares though, so I’m always open to suggestions!
I haven’t heard of Active Collab, I will be sure to check it out!