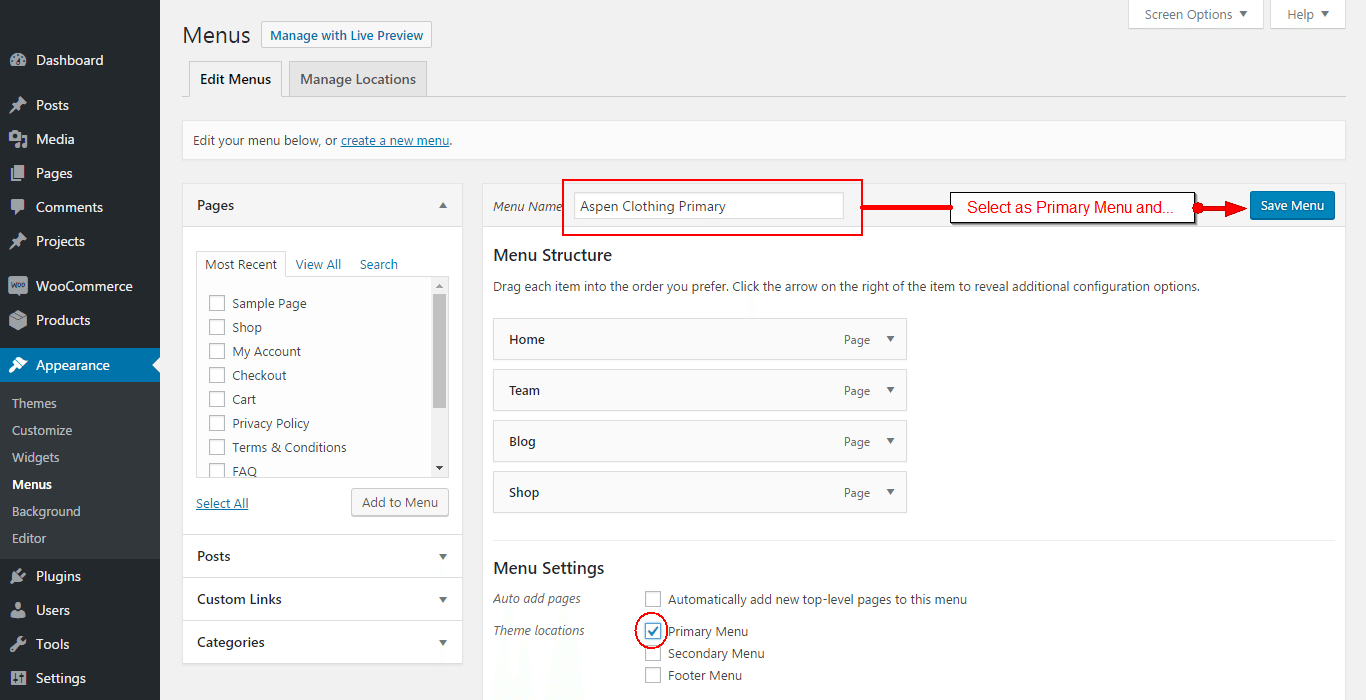Aspen Clothing Co.
Aspen Clothing Co. is an attractive Divi child theme developed to help companies in the retail seller's market showcase their product offerings with style.
Despite the name, the Aspen Clothing Co. child theme can easily be adapted to fit any product-based business with any brand identity or style guide. With a minimalistic look and feel, clean layout and bold typography, the Aspen Clothing Co. child theme includes attention-grabbing image sections that accommodate perfectly for the original brand and product photography.
Quick Links
FAQ
- What are the child theme server requirements?
- What is demo data and how it works?
- Where to find help?
- What is a child theme and why should I use one?
- What is the difference between Divi Space's premium child themes and a standard (blank) child theme?
- What do I get when I buy a child theme?
- How do I choose the right child theme for my website?
- I don’t know how to code. Will I be able to customize my child theme?
- I’m looking for a standard, blank Divi child theme. How can I make one of those?
- What about support, licensing, and updates?
- Are child themes included in your membership?
Whenever you update child theme, all of the files are updated so if you have made any changes to these files, those changes will be erased. We don't recommend making any changes to the child theme files.
Requirements
Before you can install and use our child theme, you need to ensure that you have the proper environment setup. The requirements are provided here
Installing the child theme
Please upload the Aspen Clothing Co. Child Theme to your WordPress website. Make sure the Divi theme is already installed and activated.
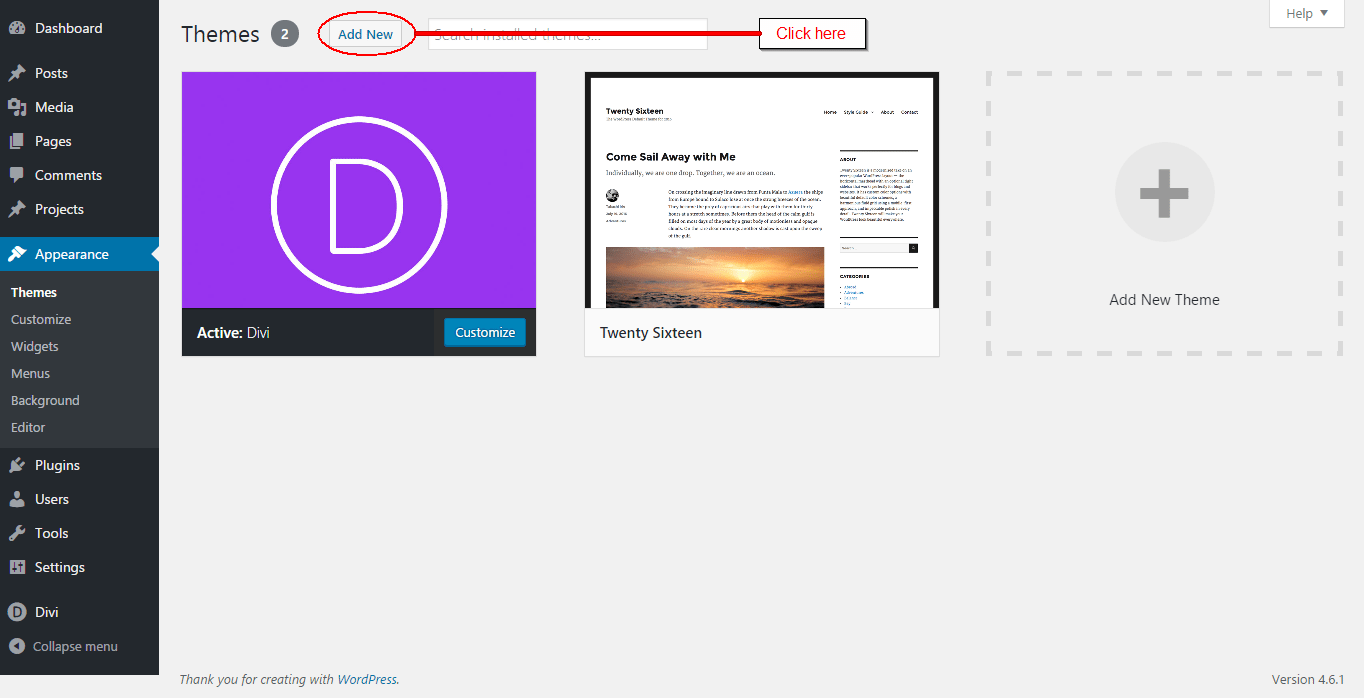
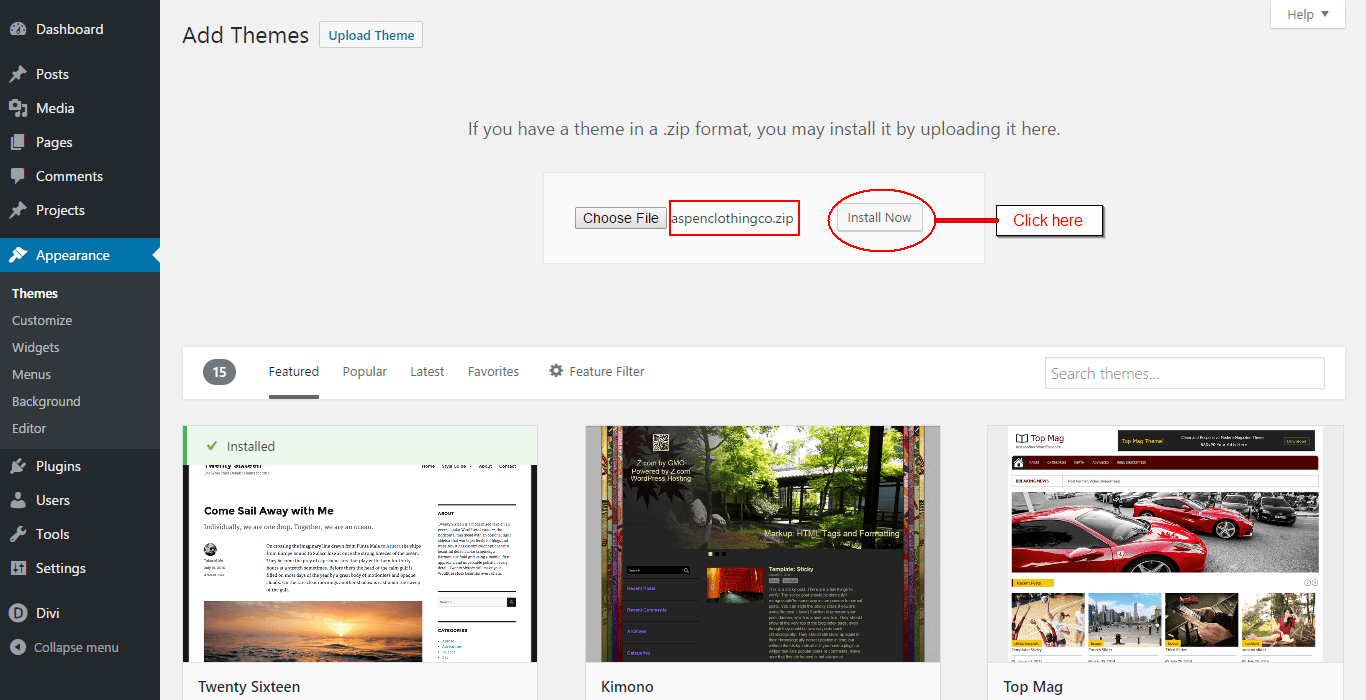
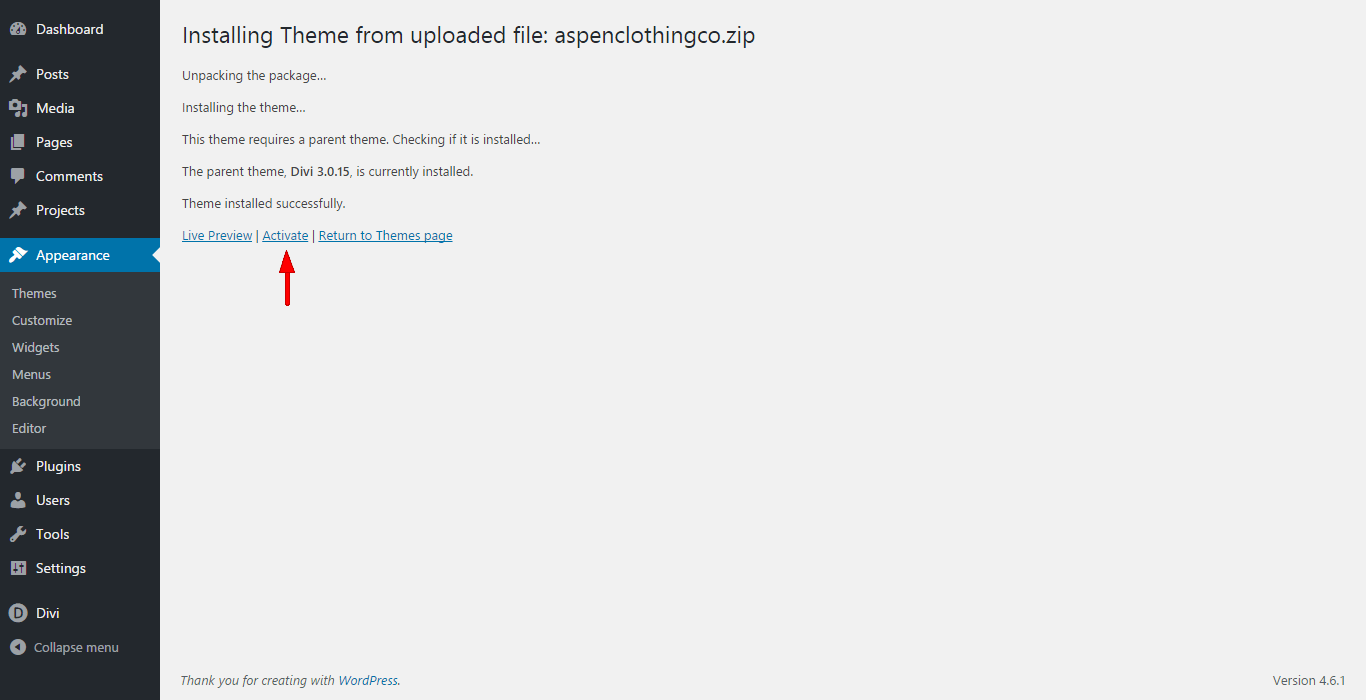
Enter License Key
After you have activated the Child theme, click on the 'Aspen Clothing' menu item on your left Admin panel and register your license key in the input field provided in the dialogue box that pops up; then click 'Continue'.
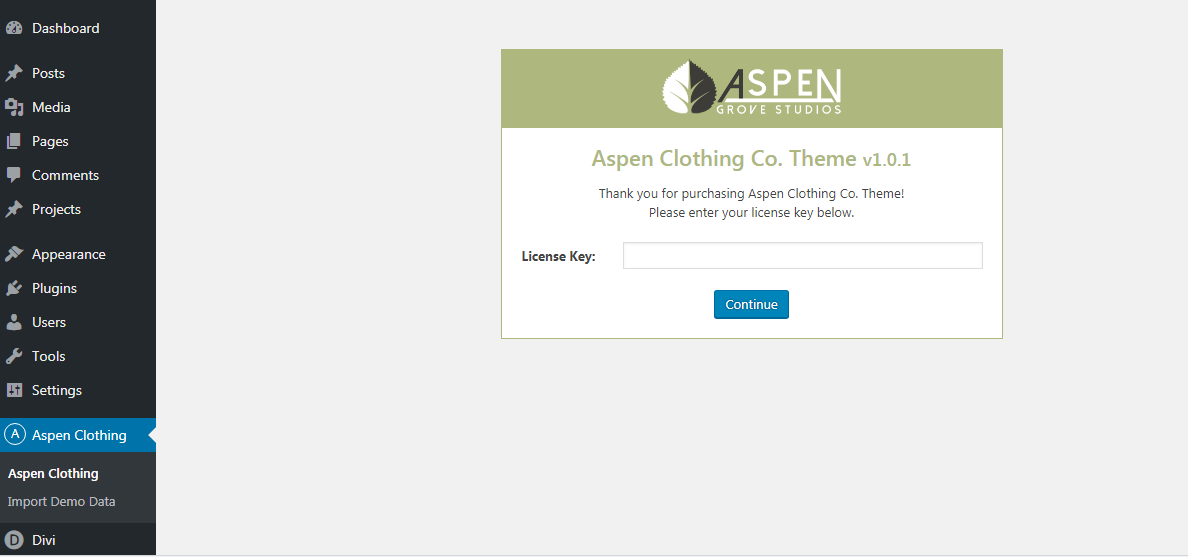
Install Recommended Plugins
Once the theme is installed on your site, the system will suggest you install & activate a Plugin. Please click the Plugin Name or Begin Installing Plugin link on the dashboard screen and start the process. This function is, however, optional.
Please be advised that this Aspen Clothing Co. Child Theme comes with WooCommerce shop as one of its layouts. If you choose not to install the suggested Plugin(s), the shop section along with the related images and content will not be imported and you may see a message on the import page that some images have not been imported successfully. Please ignore the message.
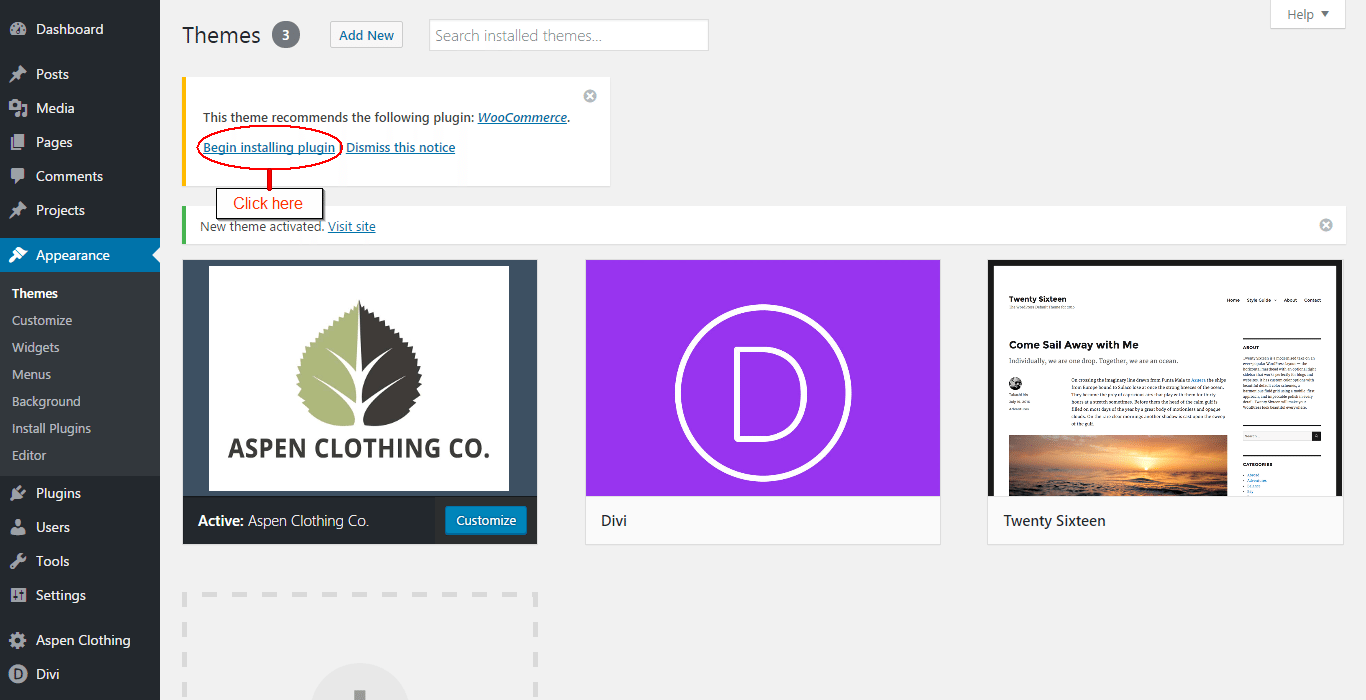
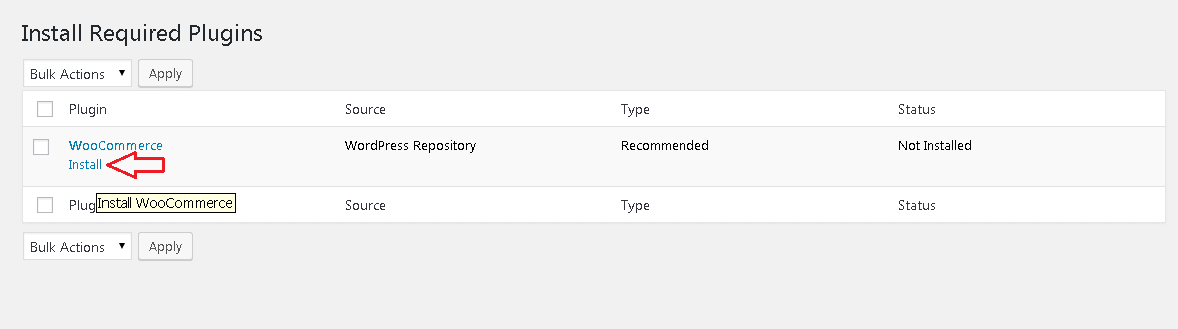
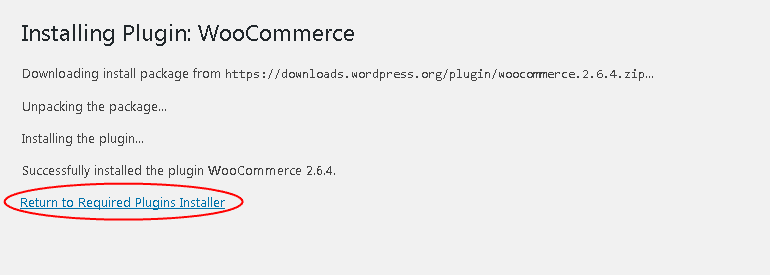
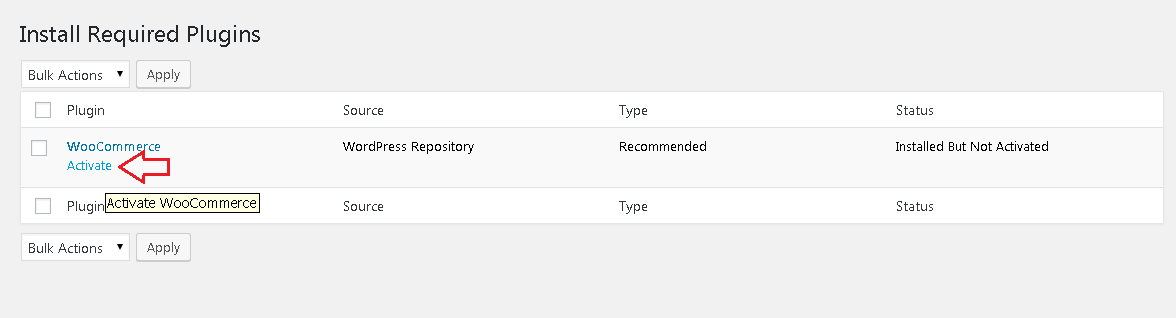
If you, however, choose to install & activate the suggested WooCommerce Plugin, do make sure you do not install the WooCommerce Pages. After the Plugin has been installed and activated, you will be directed to the WooCommerce installation wizard. After you get started, click "Let’s Go!" on the page setup screen.
On the first step - Installation of the WooCommerece Pages - make sure you choose "Skip this step", as the child theme already has these included. You may complete the other steps now, or at a later time.
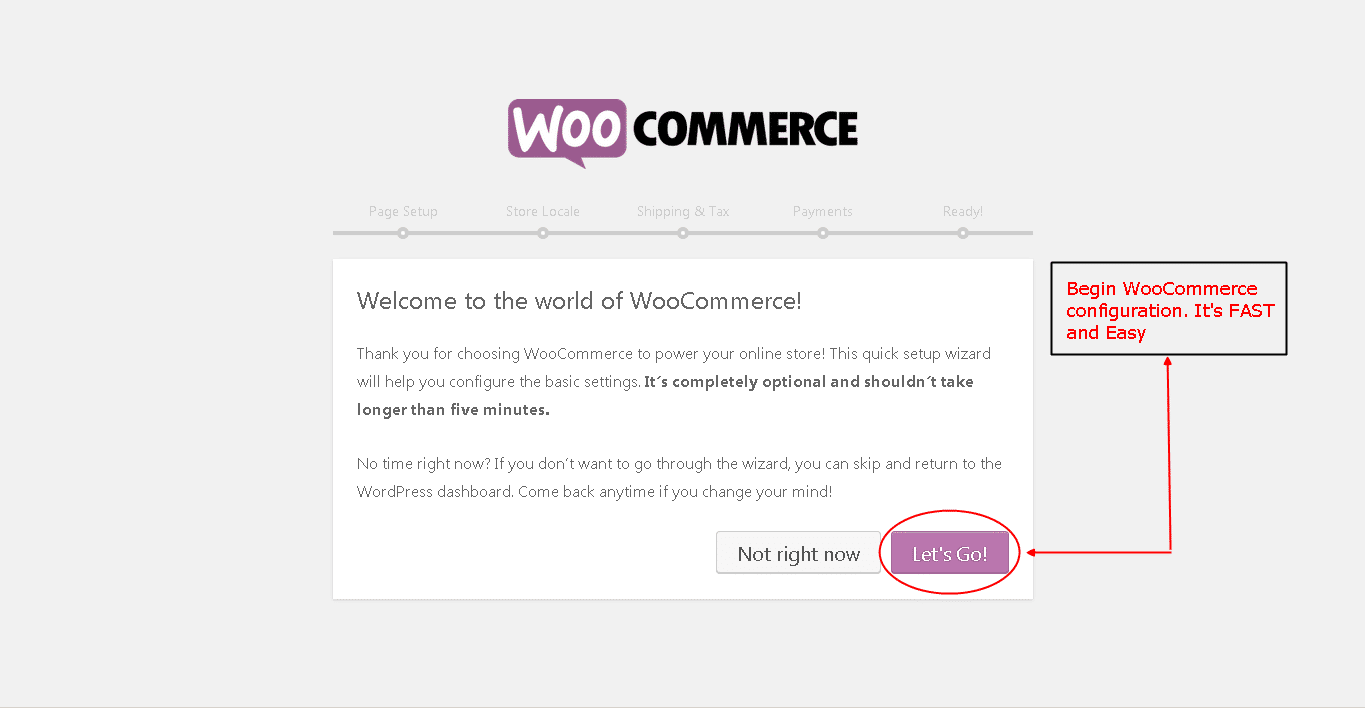
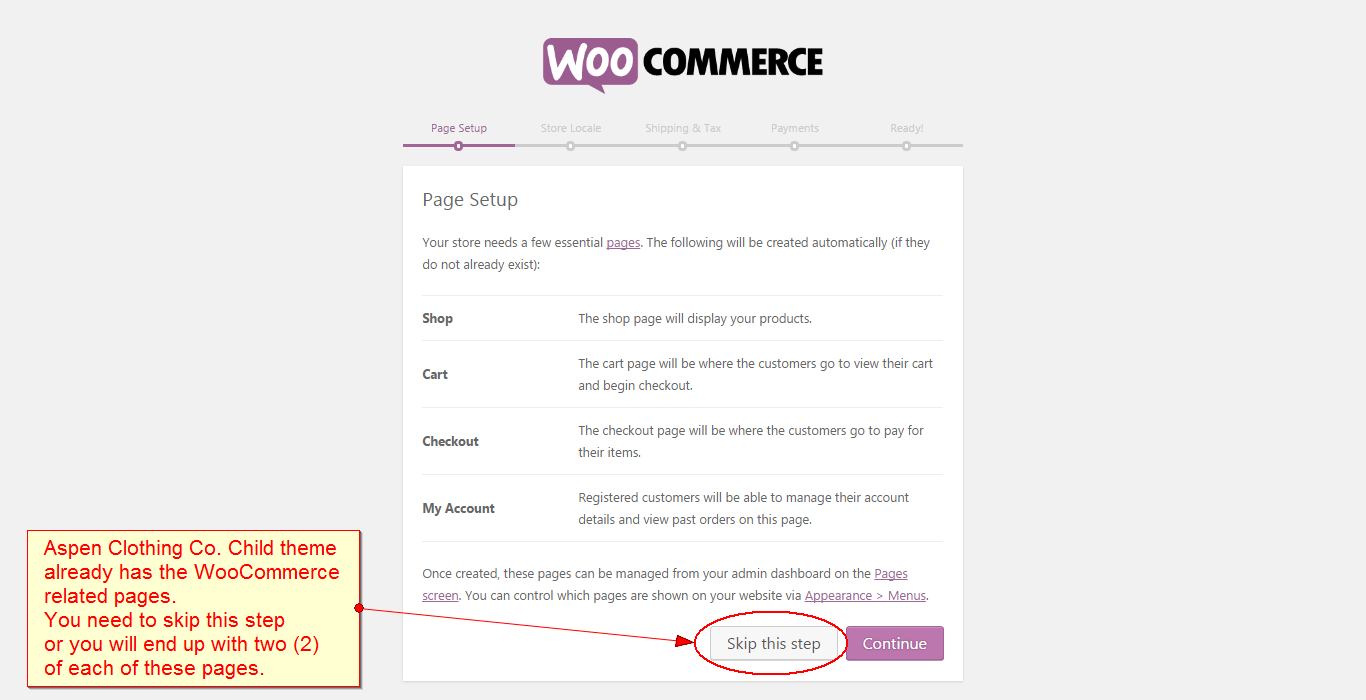
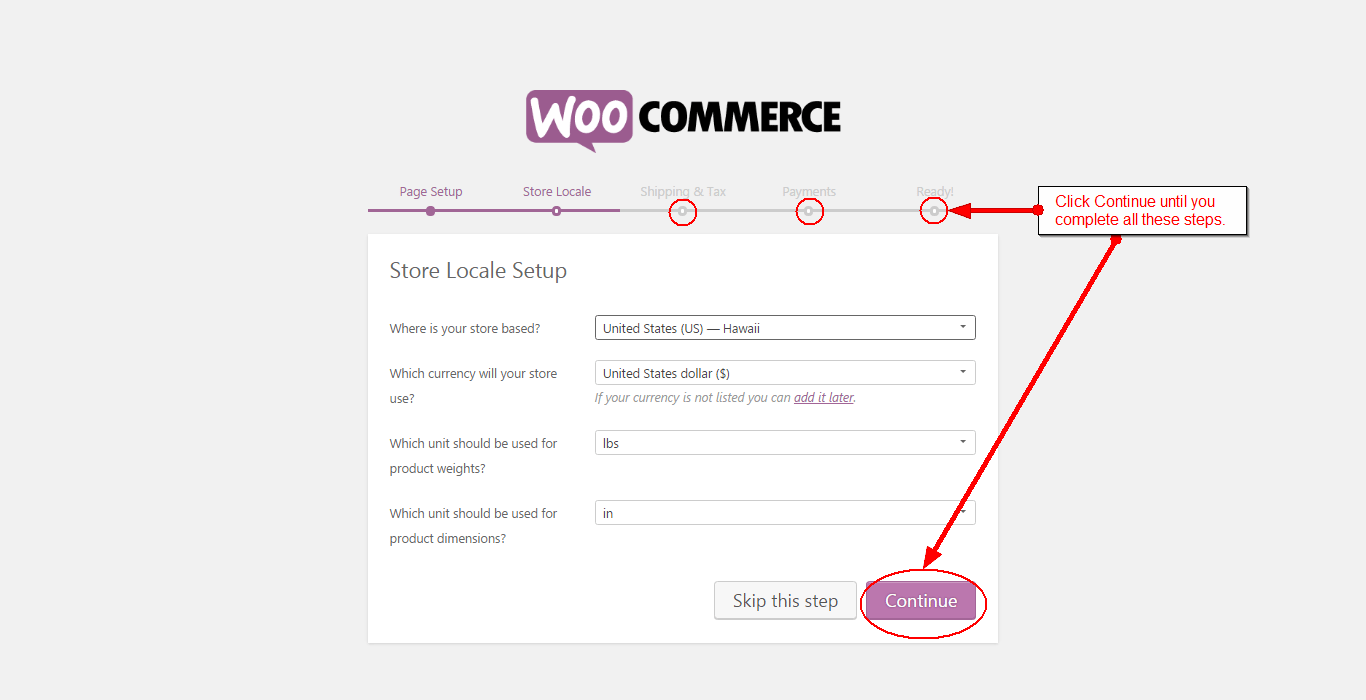
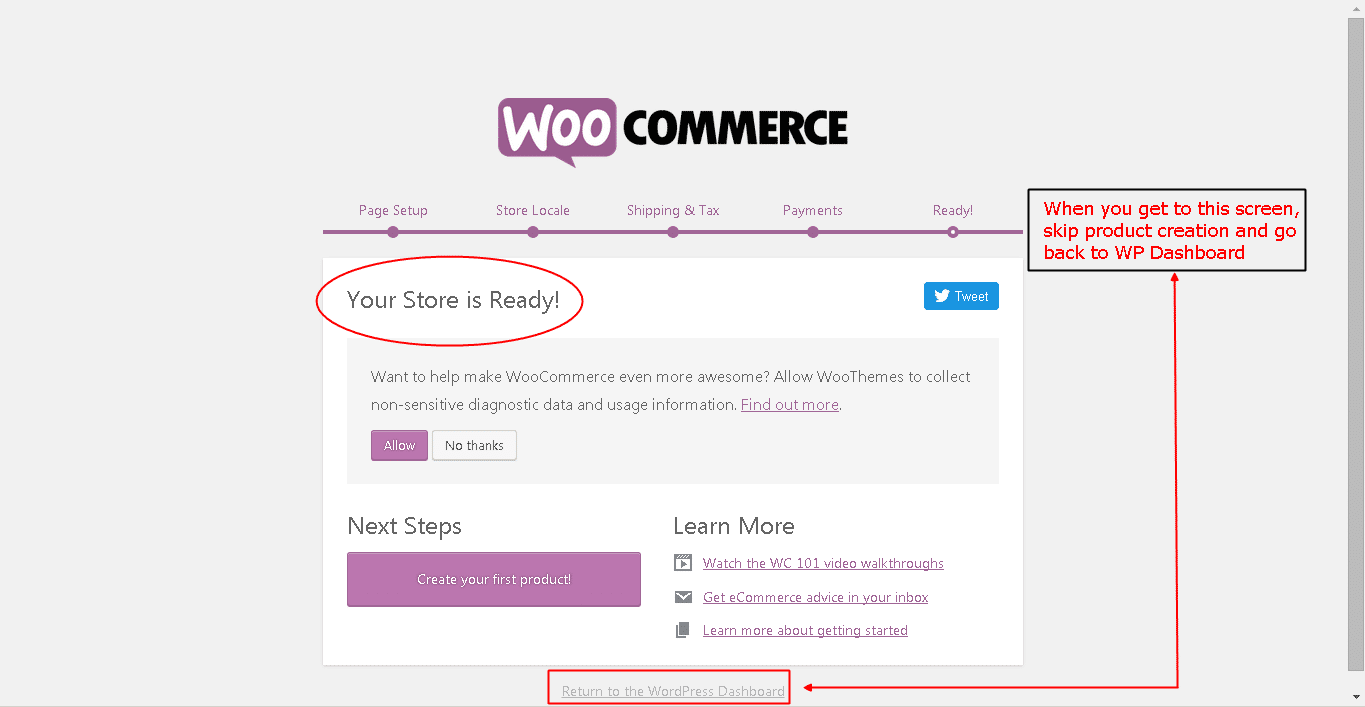
Import Demo Data
Before proceeding to install the Aspen Clothing Co. Child Theme’s Demo Data, go to Settings>>Permalinks and make sure they are NOT set to "Plain". Any of the other settings will do, however, "Post Name" is recommended.
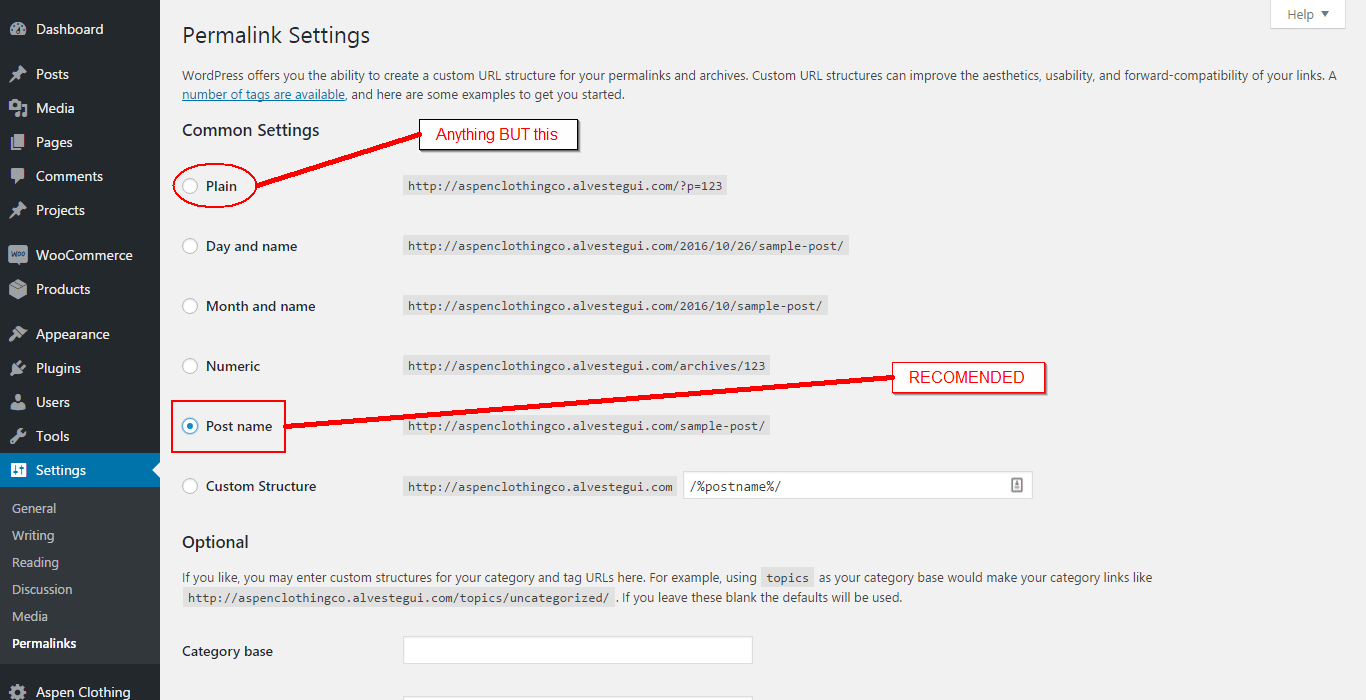
Go to the newly added ‘Aspen Clothing’ tab on the left admin panel. Under the ‘Aspen Clothing’ menu, please click on ‘Import Demo Data’ only once. Please be patient while the demo data of the Aspen Clothing Co. child theme is imported into your site.
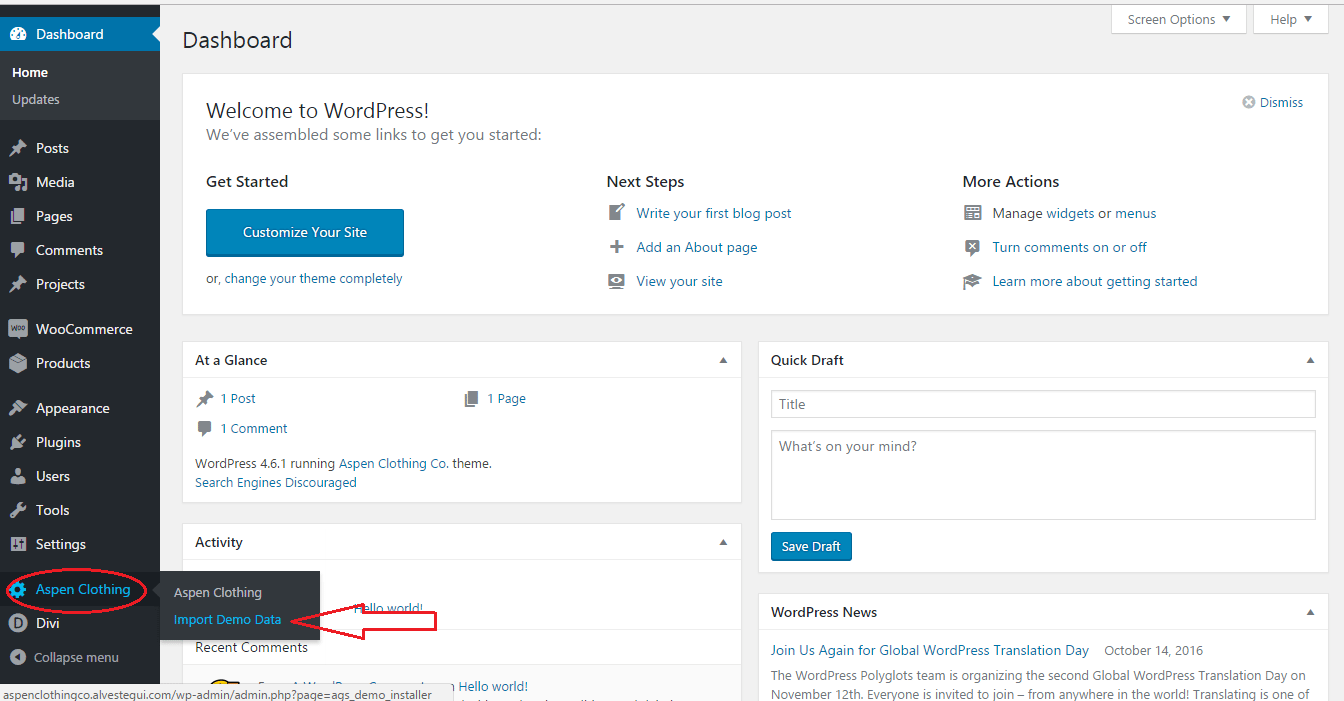
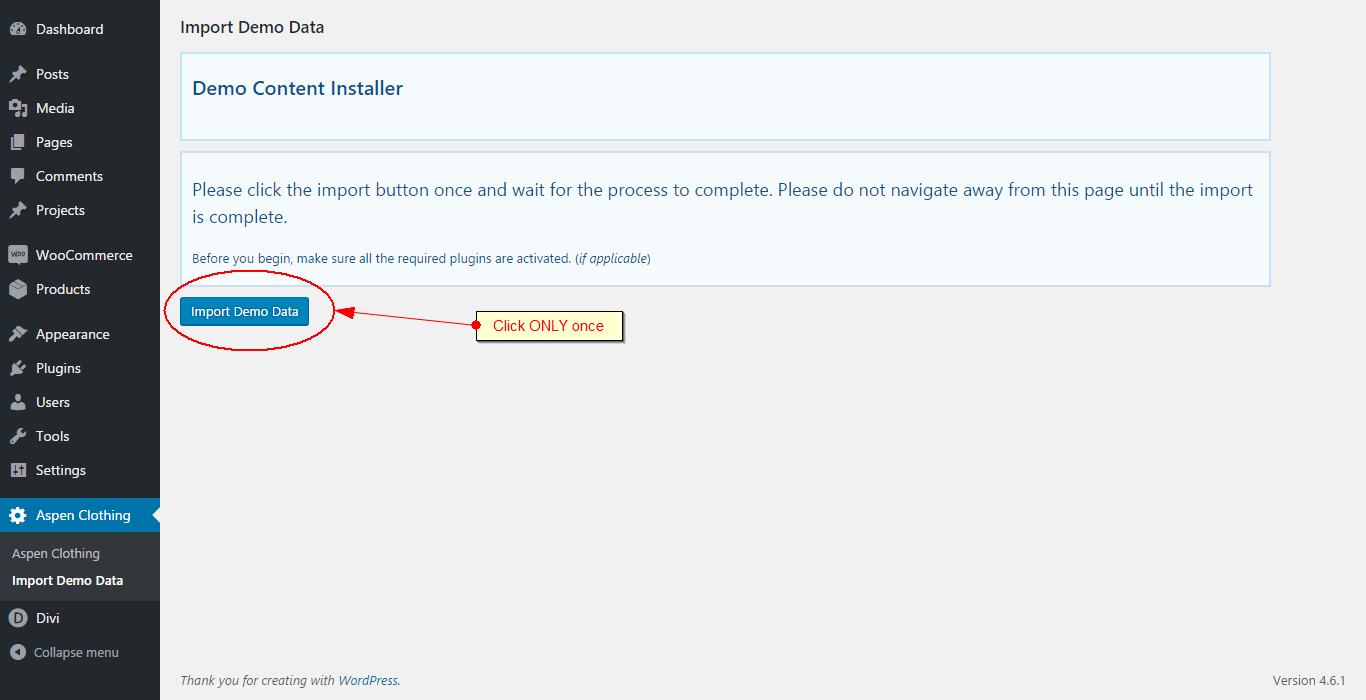
Homepage settings
Move to the settings area in your left Admin panel. Click ‘ Reading’, under ‘Front page displays’ select ‘A static page’ and for the Frontpage drop-down menu select ‘Home’, leave Posts page as is, do not select anything.
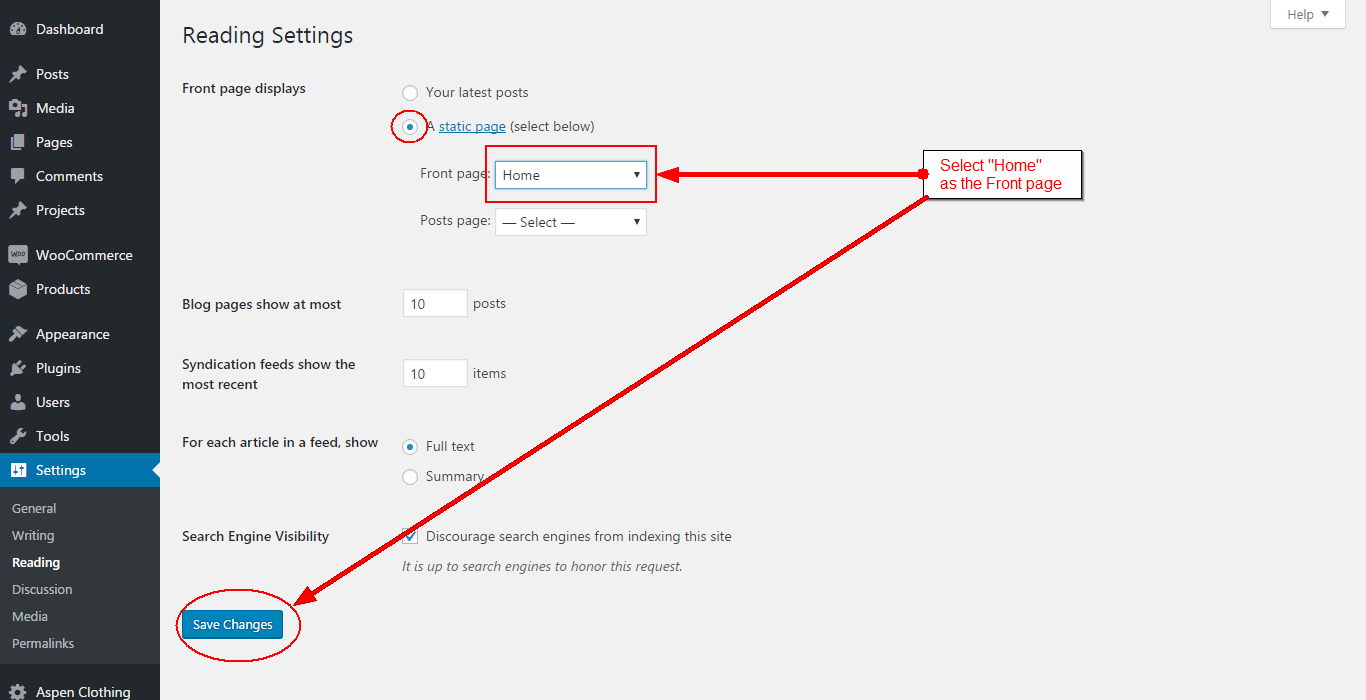
Menu Settings
- Move back to the 'Appearance' tab in your left Admin Panel and select ‘Menus’.
- You should see a pre-built menu there named ‘Aspen Clothing Primary’.
- Tick on the checkbox at the bottom of that menu that reads ‘Primary Menu’.
- Hit the Save Menu button.